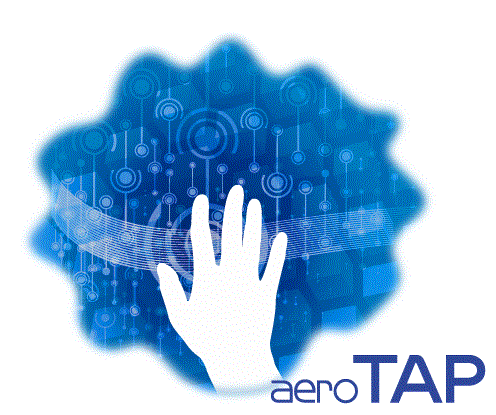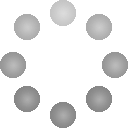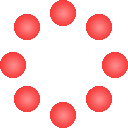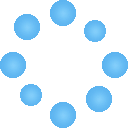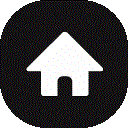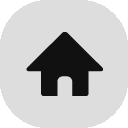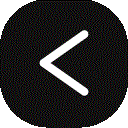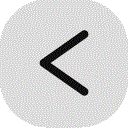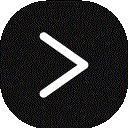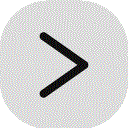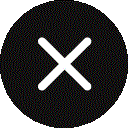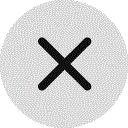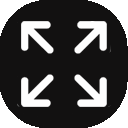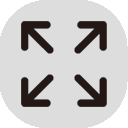Customize the UI (for Professional license only)
You can customize the UI design for aeroTAP touchless interface. The following UI design can be adjusted.
Modify Guidance Image
You can choose to show/hide the guidance image in the Welcome tab. This image is shown on the screen when there is no "palm operation". When you start operating, it will automatically disappear. It will also disappear when the operator moves away from the camera (only when the distance filter is active).
The guidance image can be used as an explanation of the operation or the product.
The guidance image will appear/disappear according to the following condition.
| Camera detection |
Guidance image |
No one in front of the camera for more than 10seconds
|
Not displayed |
| A person detected |
displayed |
| Start operation (virtual cursor is displayed) |
Not displayed |
| Stop operation (virtual cursor is not displayed) |
displayed |
How to install
Prepare a image file SplashGuide.bmp (24bit bmp format of any size) in the same folder as aeroTAP.exe.
The original file is SplashGuide.zip.
Notes for creating a file: White (255,255,255) color will be transparent. Please use RGB (254,254,254) when using the color white.
For more information about settings to show/hide guidance image and to change the display style, see
Tutorial: Utilize the display of Guidance image.
For more information about the duration of guidance image display after operation ends, see
Other Customization: Duration of guidance image display after operation ends.
Modify the virtual cursor design
UI design uses the external resource DLL for aeroTAP. Please request the generation of the external resource to us.
Workflow for customization:
1. Request customization (you will receive a quotation of cost)
2. Download replacement resource from us
3. Send us back the edited resource
4. We will generate the external resource DLL for aeroTAP
How to edit
Please download
CursorOver.zip and edit The file format is 128x128 pixel, 24Bit BMP file. Please DO NOT change the file name.
| Virtual Cursor |
|
Description |
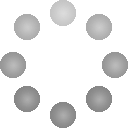
|
|
Standard color and shape of the virtual cursor x8 elements/files
File name: cursorLock0.bmp - cursorLock7.bmp
|
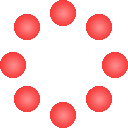
|
|
When hovering over a clickable object or clicking the object x8 elements/files
File name: cursorActive0.bmp - cursorActive7.bmp
The cursor will change to this color when it hovers on a button or a link you can click.
The color will change to this color also when the click action is operated.
|
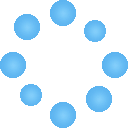
|
|
When dragging or operating with two hands x4 elements/files
File name: cursorDrag0.bmp - cursorDrag3.bmp
When using Drag and drop mode, it will change to this state.
|
Hint: When thinking of a design of the virtual cursor, we recommend not to use a solid color but to make it a gradient color. When it is a solid color the virtual cursor can become invisible for some backgrounds.
How to install
After receiving the external resource DLL MyCursorRe.DLL for aeroTAP, create a res folder in the folder where aeroTAP.exe の can be found.
It will be applied on the next boot of aeroTAP.
Example: You can make the virtual cursor change by downloading MyCursorRe.DLL and placing it in the res folder of aeroTAP folder.
Customize the virtual button and icon design
To change the design of the virtual cursor, create res folder in the folder where aeroTAP.exe can be found and prepare a file.
Download the original data file
vbuttons.zip and edit.
It will be applied on the next boot of aeroTAP.
Notes for creating a file: White (255,255,255) color will be transparent. Please use RGB (254,254,254) when using the color white.