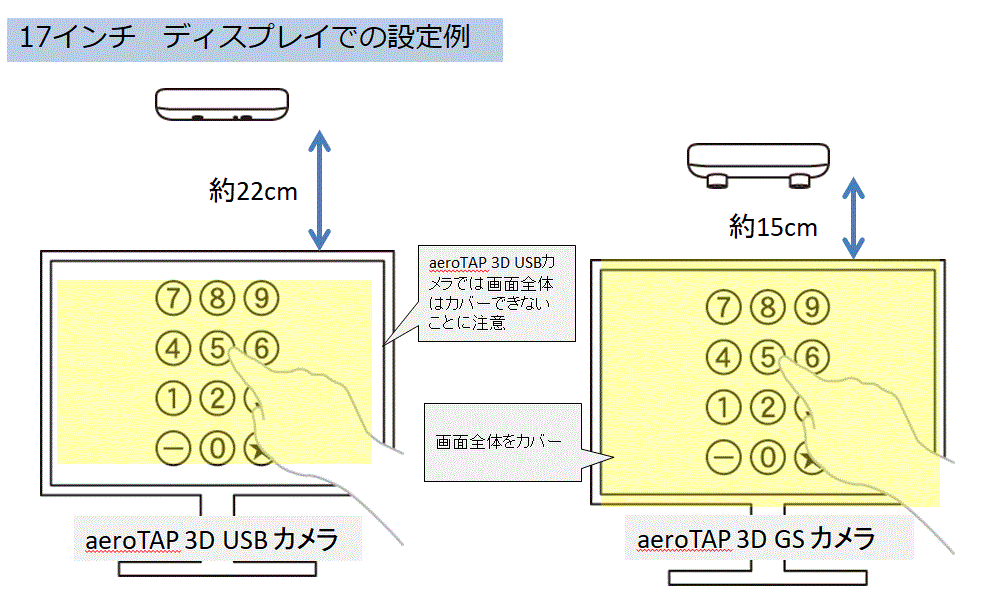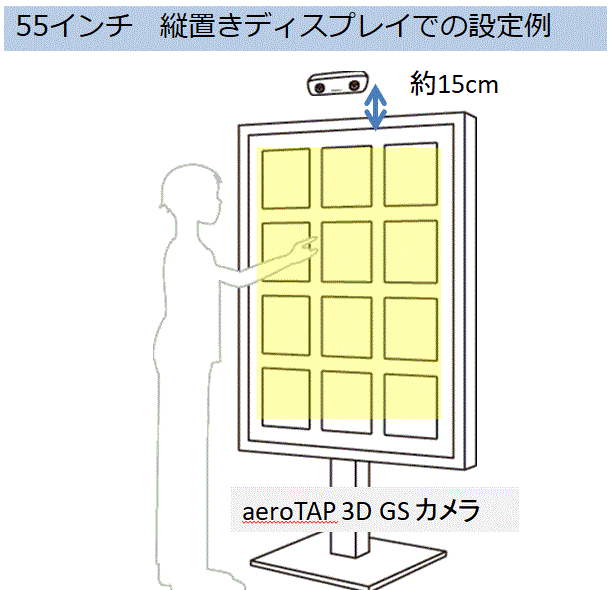Virtual Touch Screen mode (only for integration partners)
aeroTAP evo virtual touch screen mode ( VT Mode ) provide alternative touchless solution with seamless operation with touch screen..
A virtual touch screen (surface) and a hover surface will be created in the space about 25cm to 50cm from the camera. The operator will use his/her finger to operate the virtual surface like a touch screen.
You can also use the virtual button and other features of aeroTAP evo to operate existing touch screens. In addition, monitors that do not have touch screen features can become a touch panel and you can operate it without touching the monitor.
You can adjust the distance from the monitor freely, which is the difference between palm detection mode.
The size of the virtual surface that can be made is about 5 inch to 80 inch, according to the camera position and the angle.
This feature is supported by 2 types of camera. aeroTAP 3D USB GS camera has a wider view angle which enables you to create a bigger virtual touch surface. Please choose the camera that suits your environment.
- aeroTAP 3D USB camera, aeroTAP 3D USB G2 camera 3cm baseline (WVGA supported version required)
aeroTAP 3D USB camera 3cm base will use the approximately 50cm cubic centimeter space for the 3D virtual touch screen.
- aeroTAP 3D USB GS camera 6cm baseline (requires USB 3.0)*
aeroTAP 3D USB GS camera 6cm base will use the approximately 150cm cubic centimeter space for the 3D virtual touch screen.
*The distance between the camera and the virtual touch panel (space) needs to be at least 25cm.
To setup, calibration will be done using thecalibration tool designed especially designed for aeroTAP camera.
You can set the camera to any desired place. You can also set the distance of the hover surface and the virtual touch screen surface freely.
The following figure shows an example of an installation.
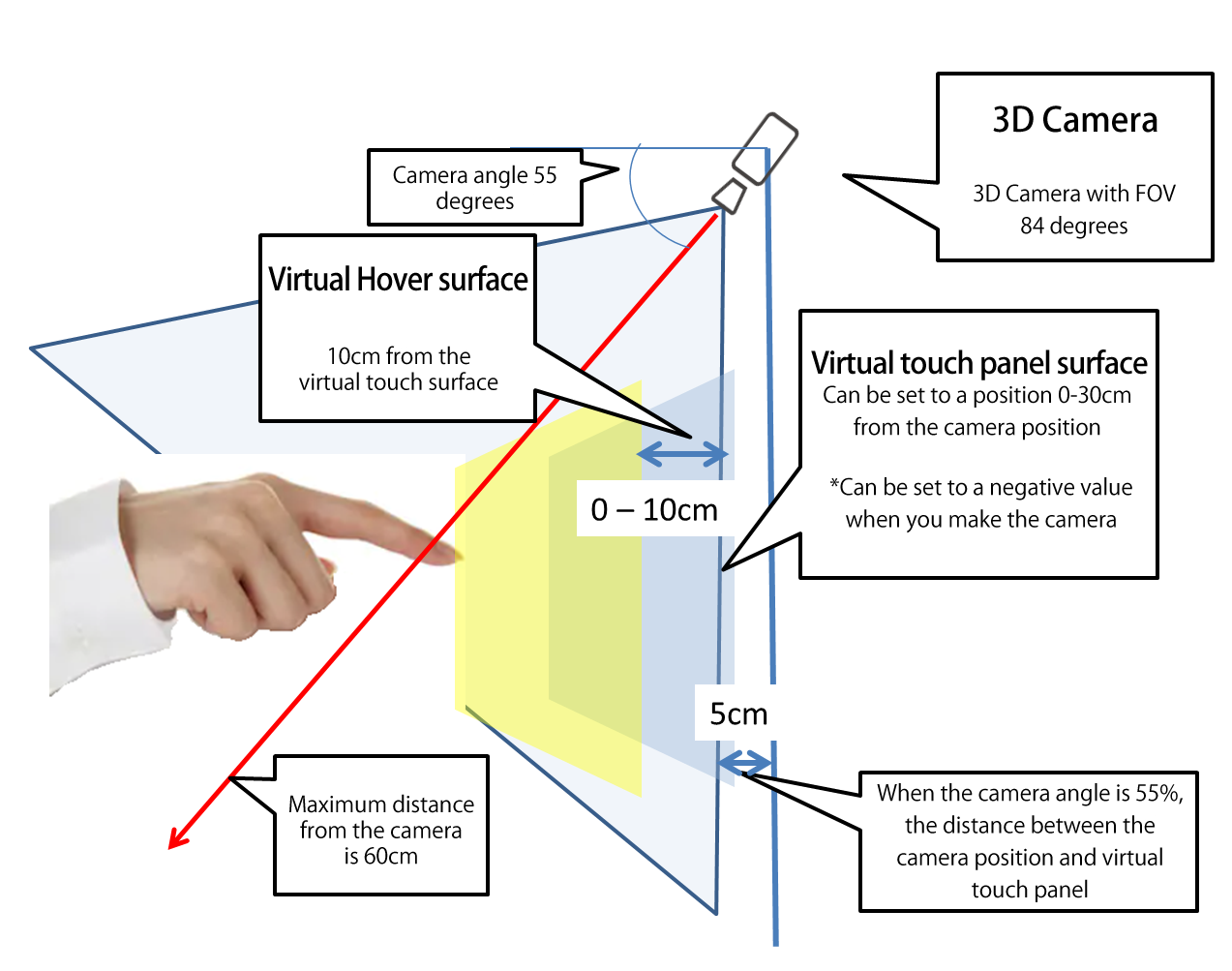
Demonstration video
You can use aeroTAP Assist features even in virtual touch screen mode which enables various operations of the application using your finger.
Demonstration video shows the operation in Mouse mode. Virtual scroll for browser is one of the aeroTAP Assist Features.
Virtual touch screen of large and wide-screen displays using aeroTAP 3D USB GS camera
Preference
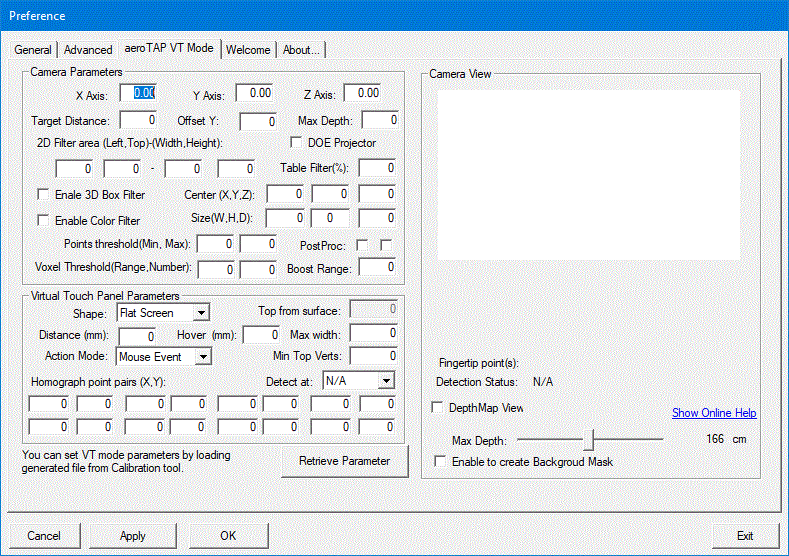
| Content |
Description |
| Camera Parameters | These parameters will be calculated using the built-in calibration tool. |
| 2D Filter area | You can exclude the area outside the operation area by setting values of the corresponding area to crop it from the camera view. To deactivate this feature, set all values to 0. |
| Table Filter | You can exclude the area outside the operation area by setting values of the corresponding area to crop it from the camera view. This parameter is used to additionally crop the crop area with a trapezoid. Value 100 will not perform trapezoidal crop. |
| 3D Box filter area | You can filter the area within the 3D space. By filtering 3D space, you can remove extra noise (when someone or something is nearby). Set the position of the 3D Box you created. |
| Virtual Touch Screen parameters | |
| Distance | Distance of the Virtual Touch Screen in milimeters This value is set to 22mm in the figure above. |
| Hover | The distance for the hover surface calculated from the Virtual Touch screen surface in millimeters. The value shown as 0-100mm in the figure above. By setting the hover surface, the virtual cursor (gray) will be displayed when the finger reaches that range. |
| Action Mode | Select the action that will be performed when the finger reaches the virtual touch screen. Mouse Click: Mouse click will be performed when the finger reaches the virtual touch screen. Touch event: Touch event will be performed when the finger reaches the virtual touch screen. - When you move your finger away from the virtual touch screen right after you reached it, tap will be performed. - When you keep you finger on the virtual touch screen, you can perform long-press or a touch and drag action. Important: After you change the selection, remember to click Apply for the change to be applied. |
| Minimum hover to tap | At high values, noise and unintended touch actions will be reduced. |
| Detect top point | This is useful when generating a virtual touch screen surface above table-top monitors and other monitors facing up. Activate this checkbox to avoid false recognitions such as sleeves. |
| Homograph point pairs | Corresponding point pairs used for projective conversion of the virtual touch screen to the actual screen. These values will be calculated by the built-in calibration tool. |
| Camera View | The color image or the depth image from the camera will be displayed on a real time basis. The cursor showing the pointing position (cursor color changes when touched or clicked) will be displayed on the color image. Detection Status: Hovering, Clicking (Mouse mode), Touching (for touch event) and the coordinates (320X240 coordinate system) will be displayed. We recommend that you set the distance filter the smallest value possible. |
Basic Installation (1)
Target monitor screen size differs in relation with the camera installation position. In this case, it will be about 7 to 22 inches.
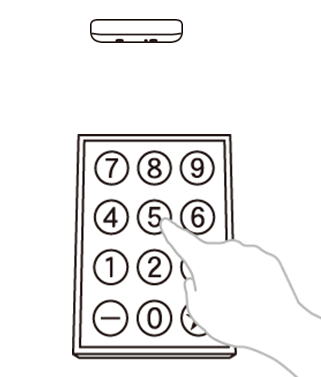
Basic Installation (2)
Here is an example of a basic installation; installing the camera for a table-top monitor.
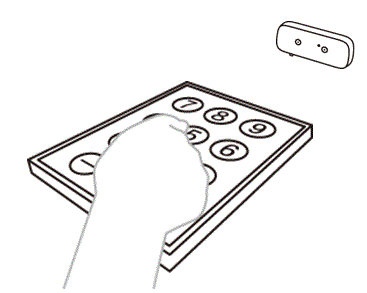
Basic Installation (3)
Here is an example installing the camera under the monitor facing up (the celling).
Recommended Settings according to Usage
The following environment are some possibilities of using the virtual touch screen mode.
| Environment | Recommended Settings |
Collaboration with aerial display This is a case where image will be projected using methods such as Microlens Array method, Reflecting mirror method. aeroTAP will be used to tap the projected image. The user will be pressing the buttons in space. In this case, the accurate calibration for the actual screen and the virtual touch screen space needs to be done beforehand. |
Virtual cursor OFF Hover = 0 Cursor smoothness = x1 Select Mouse mode Select Grab to Click Tap repeat interval = 0 |
| Making standard display (KIOSK devices) touchless Intended to make 5 inch to 15 inch monitors toucless. The user can see the virtual cursor which will be a guide to where he/she is pointing. Please perform calibration using the actual selection area or the area of the buttons, not with the whole screen. |
Virtual cursor ON Hover = about 10 Cursor smoothness = x4 Select Mouse mode Select Grab to Click Tap repeat interval = 0 |
| Making standard display (KIOSK devices) touchless (collaboration with the application) Intended to make 5 inch to 24 inch monitors touchless. In this case the feedback of pointing positions (cursor) or button selections will be displayed on the contents application side. The user will be able to point with the guide of the virtual cursor shown when hovering. With this in mind, please perform calibration for the whole screen or the operation area. The position doesn't have to exactly fit. |
Virtual cursor OFF Hover = about 10cm (long) Cursor smoothness = x4 or more Select Mouse mode Select Grab to Click Tap repeat interval = 0 |
Touch Screen mode
Installation example
| aeroTAP3D USB camera | aeroTAP 3D USB GS camera | |
| 10-inch display (vertical installation) | 10cm above the monitor | 22cm above the monitor |