Application name for virtual button settings
You can define the virtual button (virtual mouse, virtual scrollbar) to each individual application. Application name is usually the name of the EXE (execution) file. However for the following applications, use the specific name mentioned below.
| Application |
Defined name |
| Desktop |
[Desktop] |
| Microsoft Edge |
[MicrosoftEdge] |
| Windows Startup |
[Startup] |
| Windows 7 PhotoViewer |
[PhotoViewer] |
The dialog box size is not displayed correctly in Windows 10
This happens because of the automatic adjustment of the application DPI according to the monitor size.
Open Properties screen by right clicking aeroTAP.exe. In that screen, select Compatibility tab > Overwrite high DPI scaled behavior > System.
Camera not detected when Windows OS restarted (1)
In some environments such as using two USB cameras, the camera cannot be found when OS is restarted. Check if aeroTAP 3D USB camera is listed as Camera or Imaging Devices in Device Manager.
If not listed, unplug the camera cable and try plugging it again.
After that, adjust the following settings in Device Manager.
Uncheck the Allow the computer to turn off this device to save power checkbox.
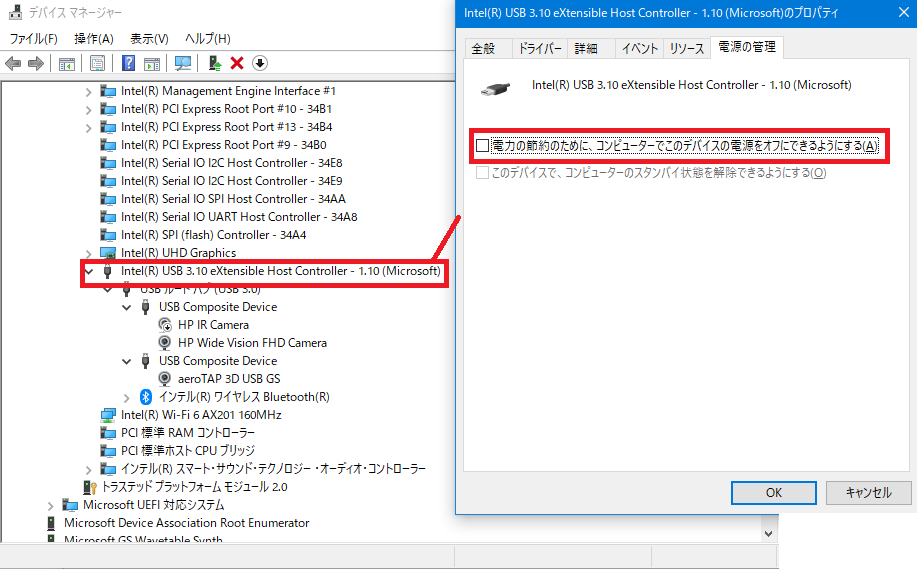
Camera not detected when Windows OS restarted (2)
In some environments, the camera cannot be found when the OS restarts with a camera connected.
Run aeroBootCheck.exe tool and reset the USB device. If you use 64bit OS, please run the 64bit version of aeroBootCheck.exe.
aeroBootCheck /R
When you use the following command to autostart aeroTAP, camera connection will be checked at startup and resets aeroTAP if needed.
Palm recognition (move of the cursor is not smooth)
You may be losing sight of your palm when moving it. This may happen in bad conditions as mentioned below. Please try changing the camera setup position.
Too dark (needs to be more than 100Lux)
Backlighting (a big window in the background, ceiling light behind the operator)
In dark places, more false recognitions will occur. Please check the light(brightness) where you are operating. Also check if the distance of operation is appropriate.
The cursor may not move smoothly when the distance from the camera is too close. You can find the best distance from the camera by fitting your palm to the palm mark displayed in the Welcome screen.
Suggestion for a specific background
It is known that with vertical striped background, click detection will occur more than expected and the cursor may not follow your palm as expected. If you can find that kind of background with your body, the performance will return to normal.
When using Type B camera which is a camera without IR cut filter, in dark environments such as under 40lux, infrared ray radiation (IR) will solve the problem. However, keep in mind that if the IR intention is too strong, shadows may be seen or whiteout may occur.
Brightness recommendation
We recommend an environment with brightness over 90 lux for using aeroTAP.
| Environment |
aeroTAP 3D USB without IR CutFilter | Universal web camera (universal web camera with relatively high performance) |
| 10 lux (dark) | You can operate but when there is bright areas in the background, palm detection may become unstable. | Palm detection will not be stable. |
| 90 lux (bright with indirect lighting) | Main operations are fully functional. | May become unstable when moving the palm. |
| 100 lux (bright) | Main operations are fully functional. | Main operations are fully functional. |
Flicker occur in dark conditions
If flicker (images move waveringly) occurs in a dark condition, open Adjust Image Tab and check if the Flicker Correction is set to the correct value (In Eastern Japan as 50Hz, Western Japan as 60Hz).
Advanced settings for the camera will be displayed when you click the Camera settings button in the Welcome tab of Preferences.
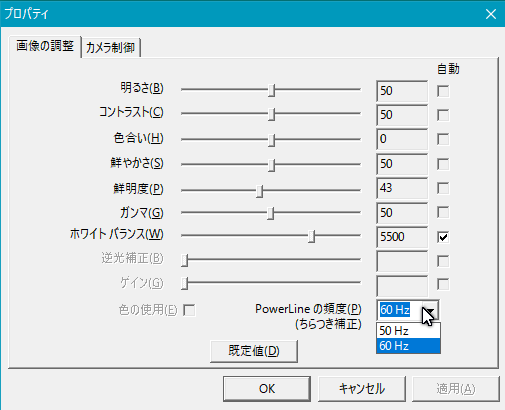
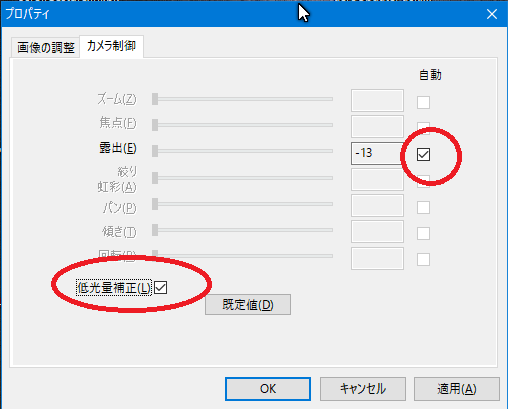
When the feedback screen is dark, select Exposure checkbox
Also select Low light level correction checkbox according to your situation. When the checkbox is on, it may affect the frame rate. If it does, please turn the checkbox off.
Cursor does not move
When the cursor is on an application running at a administrative level, you can't control it with aeroTAP. Please run aeroTAP as administrator.
For example, if you don't run OSK (On Screen Keyboard) as administrator, you can't tap the keyboard on the screen.
Error message "Running Graph error" is displayed
The band frequency of the USB you are using may not be enough. Connect to another USB controller, disconnect other devices that are connected to that controller, or reboot the computer and try again.
When you have the USB cable extended for more than 5m or due to the quality of the USB cable, the same error may occur. Please change the USB cable and try again.
Concerning other issues, please contact us from www.aeroTAP.com.
aeroTAP camera depth map is not displayed correctly
If the depth map of the aeroTAP 3D USB camera is not displayed correctly, there may be a problem with the camera.
Stand before the camera and check the depth map in the aeroTAP 3Dcamera tab of the Preference. It's fine if a shape of a person is displayed in the depth map, but if the display is corrupted, there may be a problem with the camera.
This will result in the incorrect distance measurement which makes the palm detection unstable.
Please request repair/replacement of the camera.
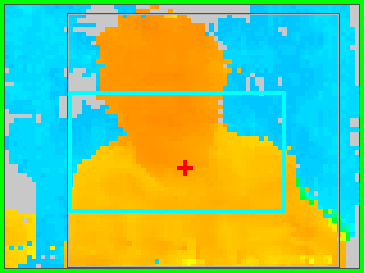
Camera restart notification displayed frequently while aeroTAP is running
Camera restart notification displayed frequently while aeroTAP is running This occurs when aeroTAP cannot communicate with the camera correctly and it restarts. You can check the USB connection with the following ways.
- Plug in and out of the USB port
- Connect to another USB port
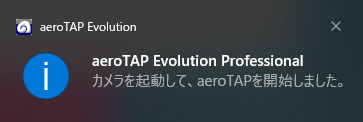
Virtual environment
aeroTAP USB camera cannot be detected when using Windows system of a virtual environment such as VMWare. It will operate as an ordinary web camera.
Frame rate is too low
If the Frame rate (FPS) displayed in the Welcome screen is always under 10, there may be a problem with the camera or the USB cable. Try another USB cable or request repair/replacement.