Tutorial: How to configure DICOM Viewer used in medical settings
aeroTAp can be used to operate DICOM Viewer used in medical settings. Here we will introduce the configuration of virtual buttons using Sante DICOM Viewer.
The assist features used are virtual button (HybridGesture.ini), virtual scroll bar(ScrollGesture.ini), and virtual mouse (Mouse.ini).
Basic screen
The screen shown below is the basic screen aeroTAP will operate during the surgery.
We will introduce the steps for performing the following operation.
1. Select the CT image from the left pane Selection will be made by drag and drop operation.
2. Move the CT image up/down in the main screen. This can be done by using the mouse wheel or the left/right arrow buttons.
Configuration of the virtual button
| Actual Operation |
Example of script |
Operation using aeroTAP |
| Go to next/Go back for the CT page using the left/right arrow keys | Add the following row to HybridGesture.ini. *This row is already included in the sample ini file. [Sante DICOM Viewer FREE.exe] (40,60)-(280,200) 0,131,130,0 |
1.Stop your hand in the middle of the main screen 2.Move the virtual cursor to one of the virtual buttons on both sides to switch pages 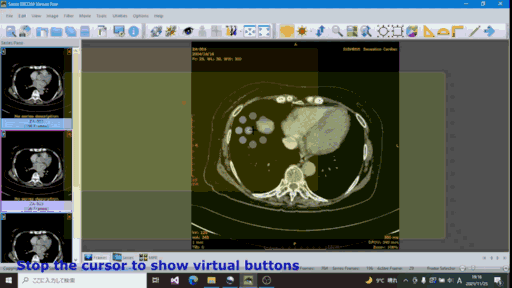 |
| Go to next/Go back for the CT page using the mouse wheel |
Add the following row to ScrollGesture.ini. *This row is already included in the sample ini file. [Sante DICOM Viewer FREE.exe] (40,40)-(200,160) 104,105 |
1. Stop your hand in the middle of the main screen 2. Move your hand up/down along the virtual scrollbar. The CT image will be switched continuously. 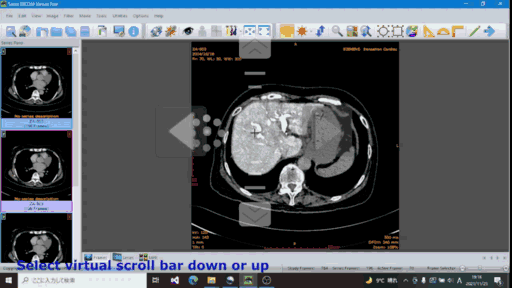 |
| Select the CT image after drag and drop from the left pane |
Add the following row to Mouse.ini. [Sante DICOM Viewer FREE.exe] (0,40)-(40,200) 0,1,0,0 |
1. Stop your hand on the CT image in the left pane. 2. The mouse icon will be displayed (indicates the start of drag), so move your hand to the main screen and stop to drop. The image will be selected when dropped. 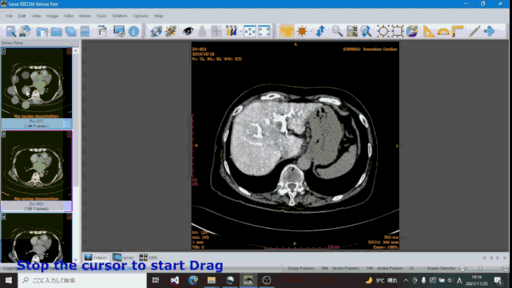 |
Configuration of the operation area
Here we define the operation area to a specific area. These virtual buttons will only be active when you stop your hand in that area.
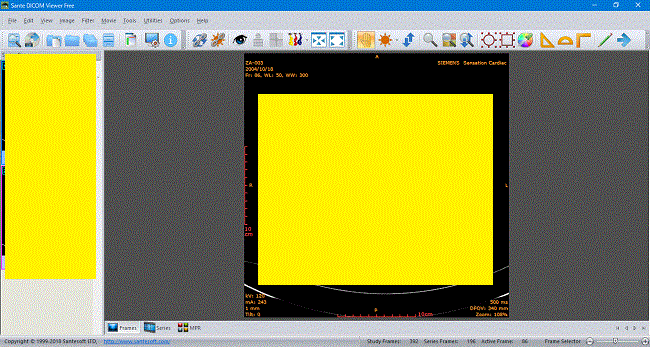
Other tips:
You can install other features using the assist features. For example, you can add the virtual scroll bar to adjust the brightness of the CT image.
For more information about assist features and scripts for installation of the virtual buttons, check Virtual button page, Virtual Scroll bar page and Virtual mouse page.