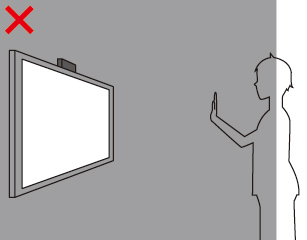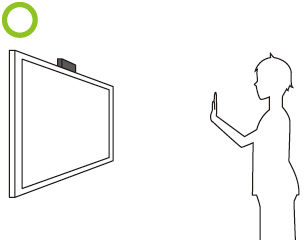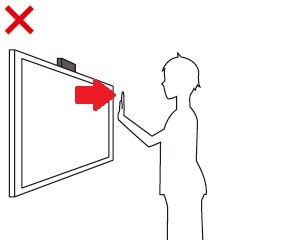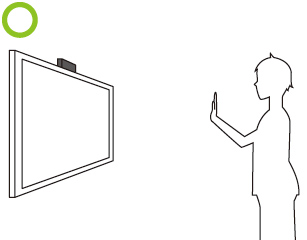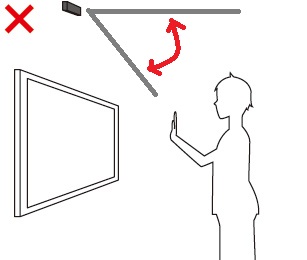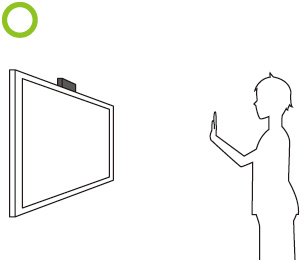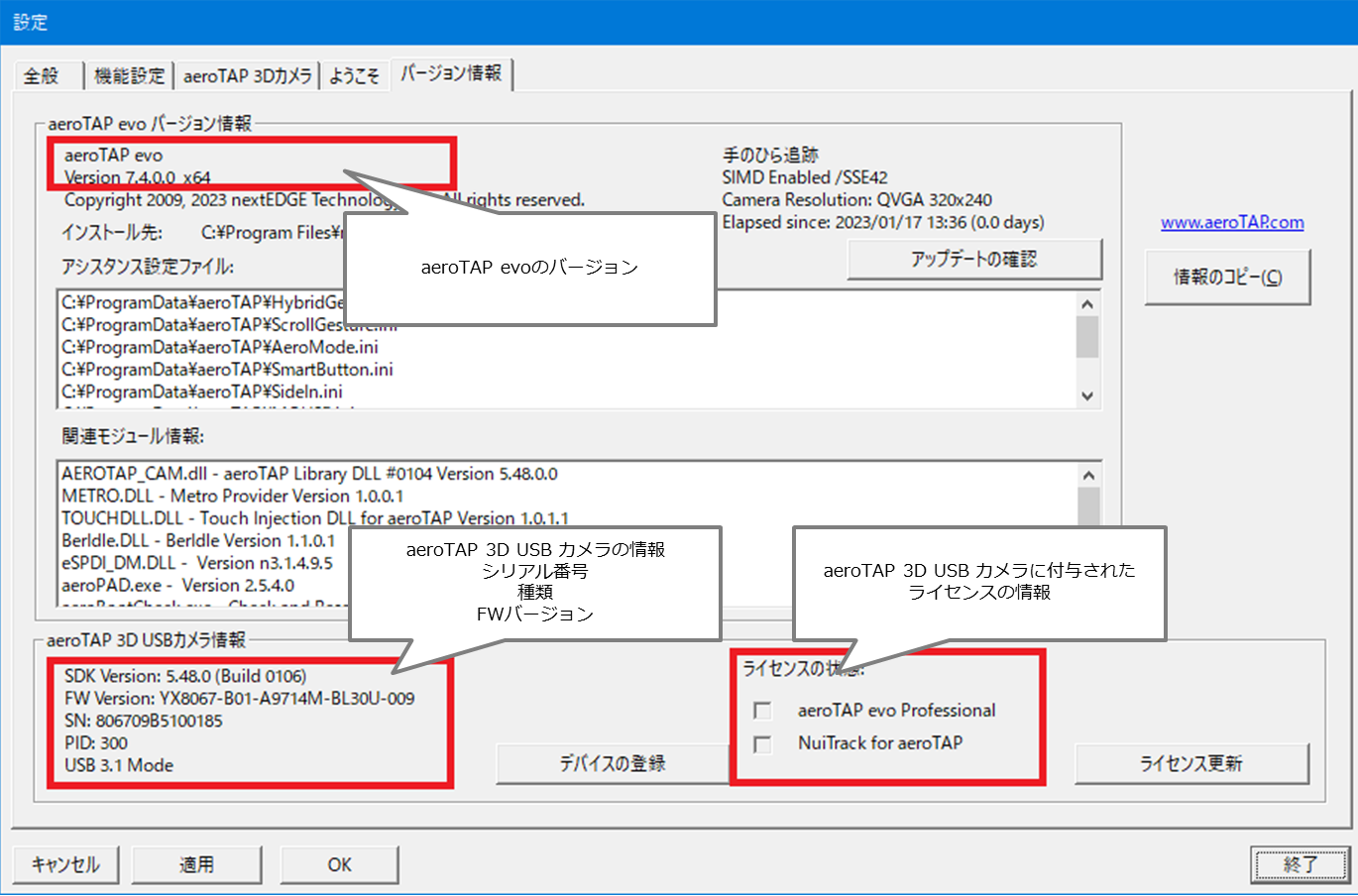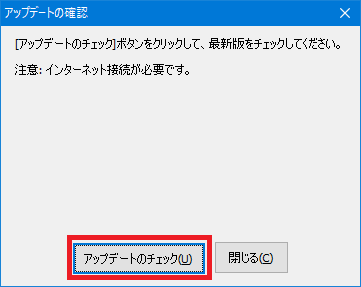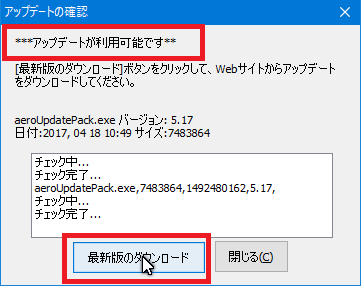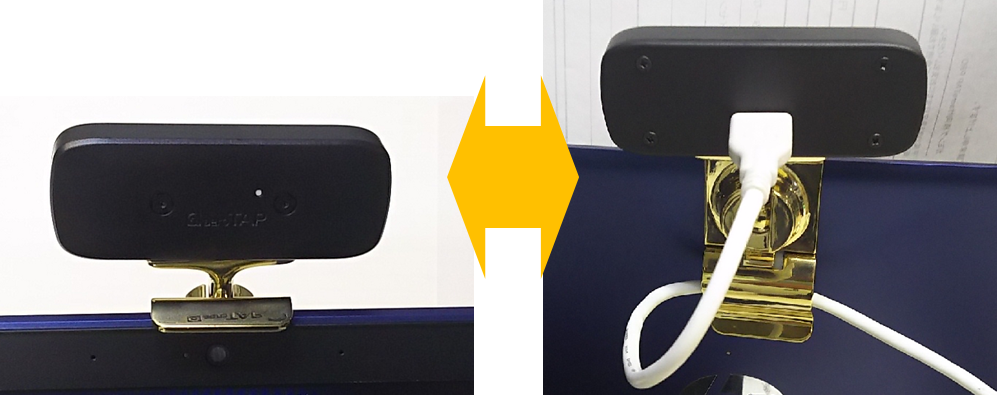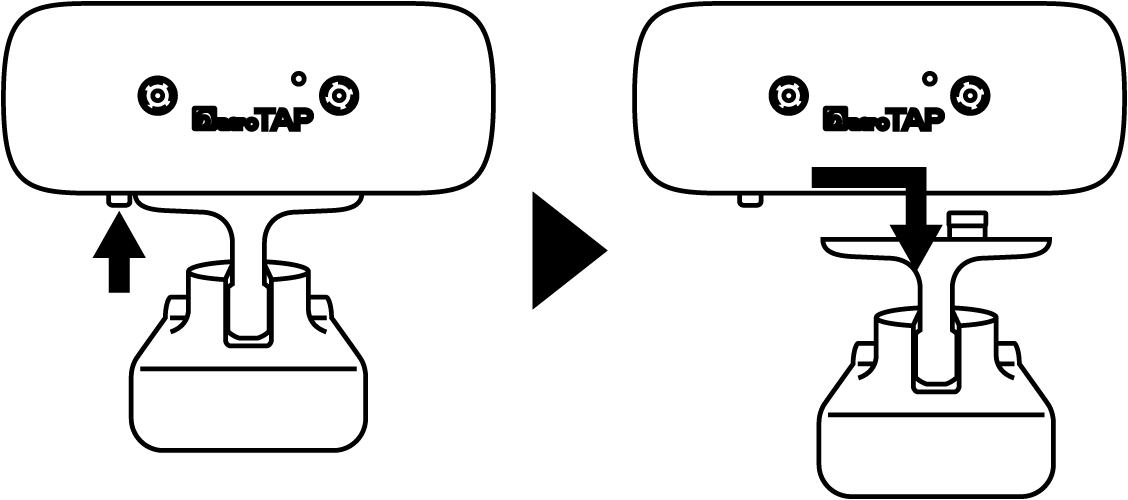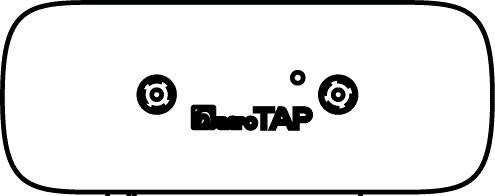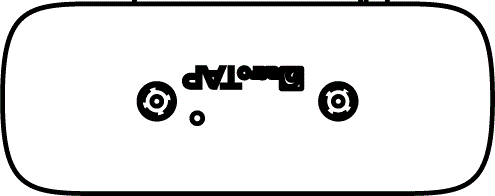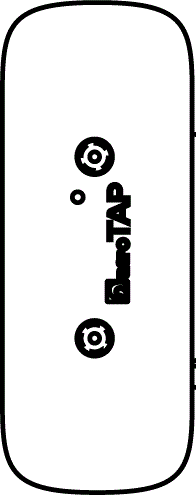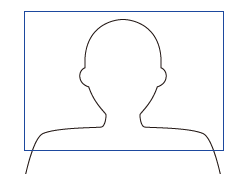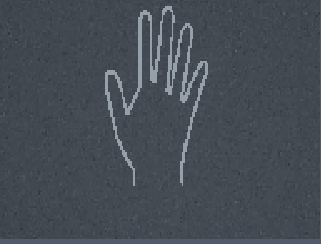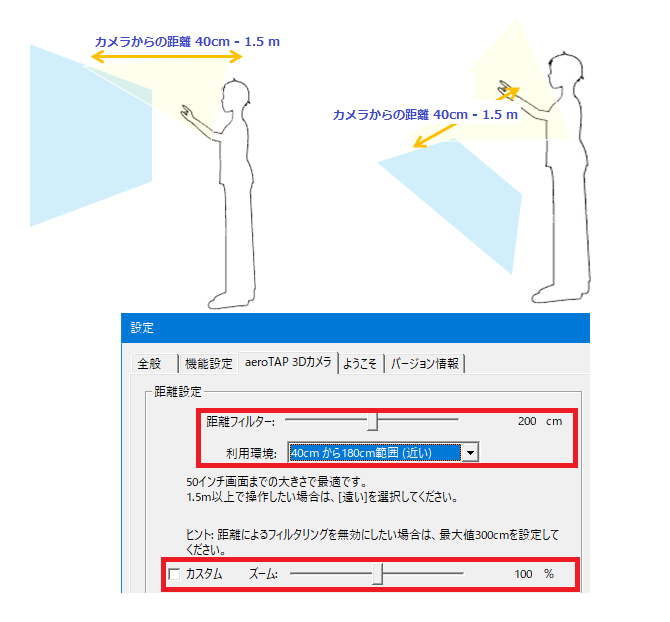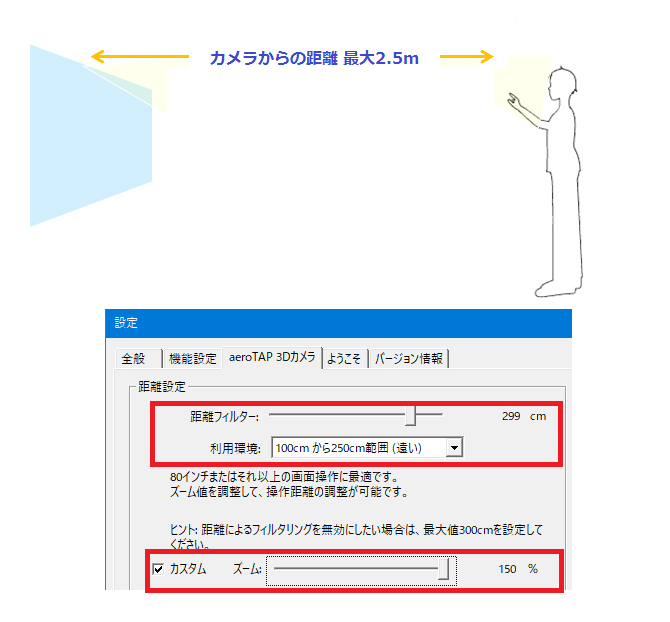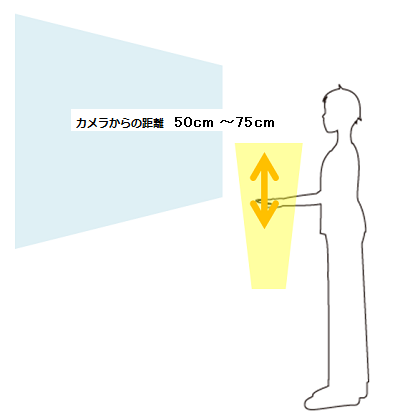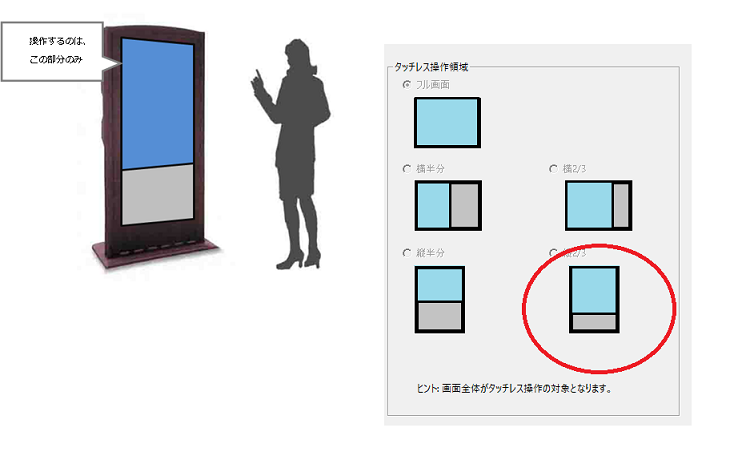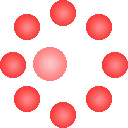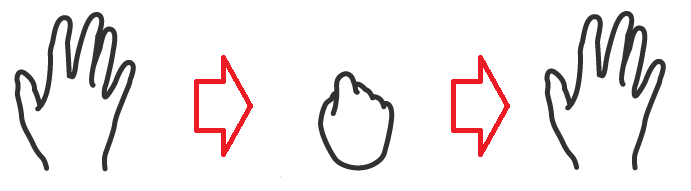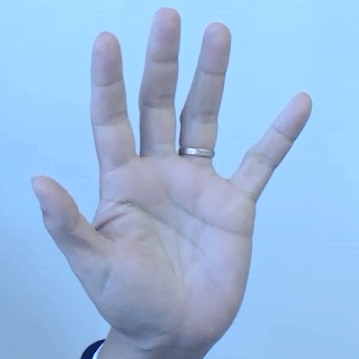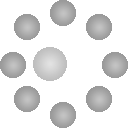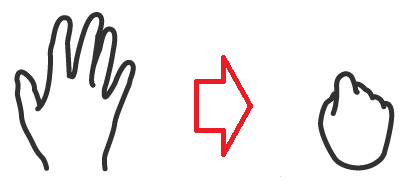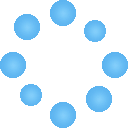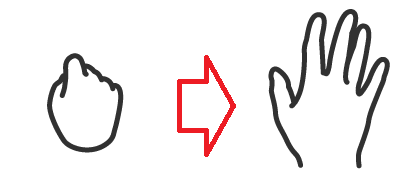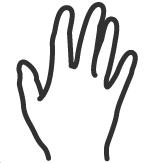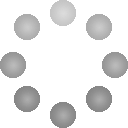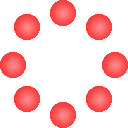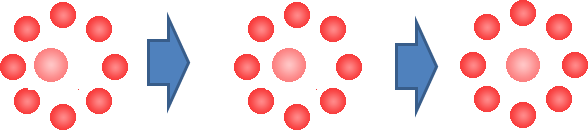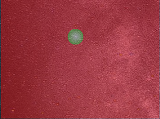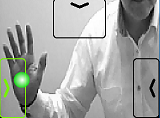はじめに
aeroTAP タッチレスインターフェイス をはじめる前に、コンピューターに aeroTAP 3D USB カメラが接続されていることを確認してください。

aeroTAP タッチレスインターフェイスは、手のひらを検出/追跡することでタッチレス操作を行います。適切に運用するには次の3つの重要な要素に関して事前に検討と確認をしてください。
- 明るさ
カメラからの映像を使って手のひらを検出するため、手のひらを見つけるために十分な明るさ ( 100lux以上を推奨 ) が必要になります。また十分な明るさがあっても、背後に照明や外光など強い光のためにコントラストが強い環境になると、手のひらの検出能力が低下します。
利用環境に関しては事前に検討してください。
- 距離
手のひらからカメラまでの距離も手のひら検出では重要な要素です。手が近すぎる( 40cm 以内 )になると、カメラに手のひら全体が映らなくなり、手が検出できなくなります。逆に設定よりも遠くになると手が小さくて見つからなくなります。
デフォルト設定での適切な距離は、カメラから手のひらまでの距離が 70cm ~ 180cm です。実際には、フィードバック画面に表示されている手のひらマーカーのサイズに、自身の手のひらが重なる大きさから前後の距離です。
- 向き
最後に、手のひらとして形状認識するためには、指が見えるように手のひらをカメラに向ける必要があります。指が見えない程の角度で手を向けると手として認識できなくなります。例えば、カメラを高い位置に設置して、下に向ける場合、オペレーターが自然な体勢で手のひらをカメラに向けることが困難になります。可能な限り水平に設置することをお勧めします。
カメラと手のひらの角度については、50度以内を目安に設置してください。
その他設置に関する注意は、「カメラ設置時の注意点」を参照してください。
重要:
aeroTAP の実行には、管理者権限が必要です。管理者権限のないバージョンを利用する場合は、インストール先フォルダーにある aeroTAPna.exe をご利用ください。
注意: ご利用の PCのセキュリティシステムにより、USB カメラの接続が許可されていない場合は、管理者に相談してください。
バージョン情報
定期的にご利用のソフトウェアのバージョンが最新であるか確認することをお勧めします。
現在ご利用のソフトウェアのバージョンおよび aeroTAP 3D USB カメラのシリアル番号は、設定画面の[バージョン情報]タブ画面で確認できます。
お問い合わせの際には、これらの情報と共にお問い合わせください。
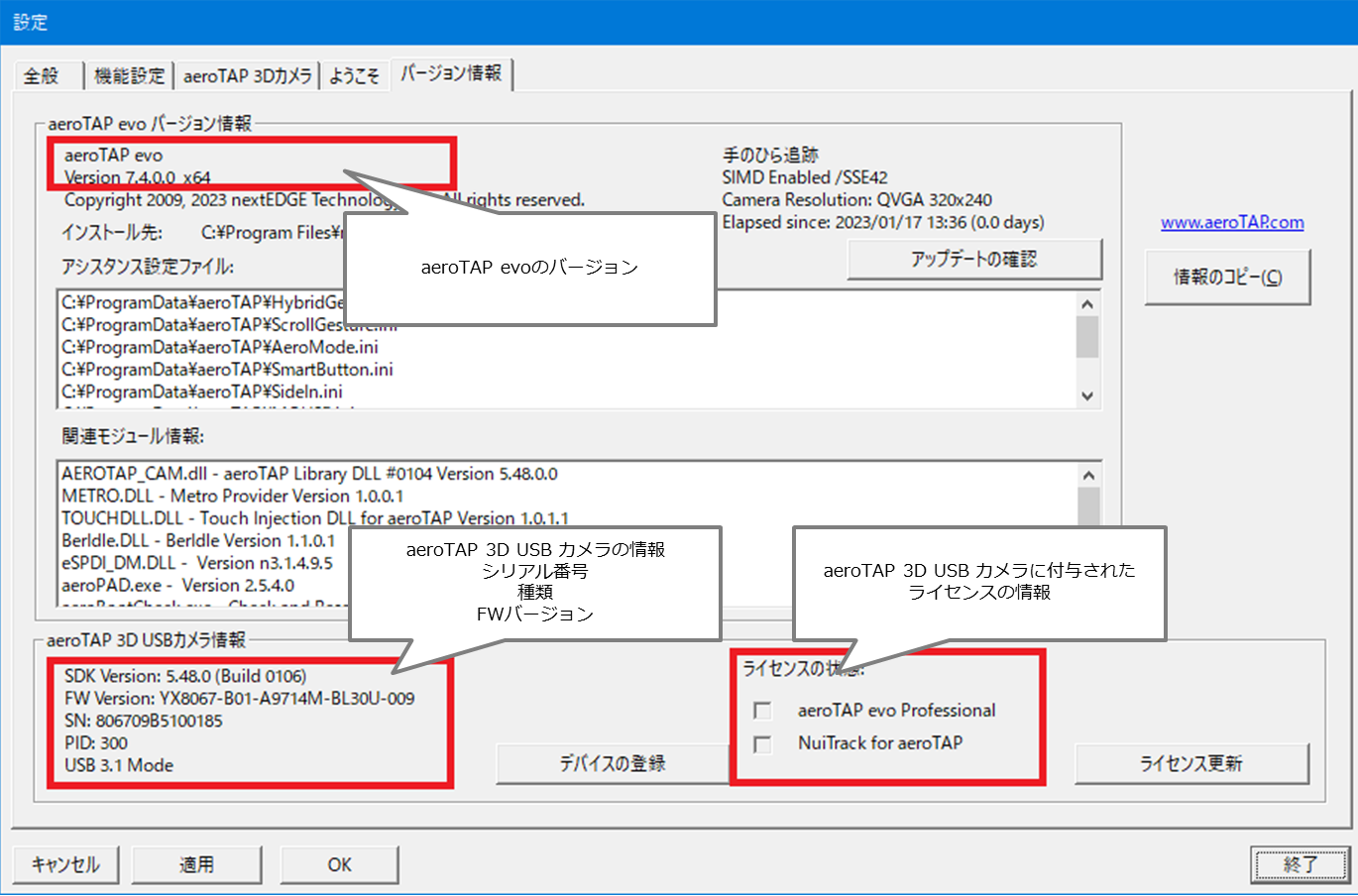
補足: Professional ライセンスは、 aeroTAP 3D USB カメラ毎に付与されています。
ライセンスの更新
ライセンスは、aeroTAP 3D USBカメラに付与されます。購入後に、ライセンスを追加する場合には、以下の手順に従ってください。
- ユーザー登録とデバイスの登録
- ライセンスの購入/申し込み
- 手続き完了の通知
- [バージョン情報]タブ画面の[ライセンス更新]ボタンをクリックして更新
- aeroTAP evo を再起動して、ライセンスが付与されていることを確認
補足: ライセンス更新処理には、インターネット接続が必要です。
ユーザー登録
aeroTAP プロジェクトへのユーザー登録にご協力ください。ライセンスの管理やSDK のダウンロードには、ユーザー登録が必要です。
また、ユーザー登録と共に、ご利用の aeroTAP 3D USB カメラの登録も行ってください。カメラデバイスの登録には、シリアル番号が必要です。
ユーザー登録は、www.aerotap.com から行えます。
アップデートの確認
常に最新版をご利用することをお勧めします。定期的に最新バージョンかどうかチェックしてください。
最新版の確認は、設定画面の[バージョン情報] タブ画面で[アップデートの確認]ボタンをクリックして行えます。
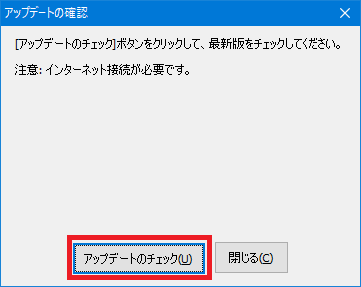 |
|
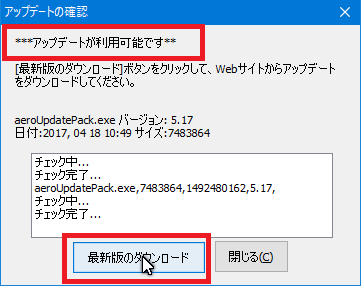
|
| アップデートが存在することを確認したら、[最新版のダウンロード]ボタンをクリックして、Webサイトを開き、アップデート ツールをダウンロードして、アップデートを適用してください。 |
重要: インターネット接続が必要です。
重要: Professional版への切り替えは、事前に申請が必要です。
カメラの設置方法について
aeroTAP 3D USBカメラは、さまざまな方法で設置できるようにデザインされています。以下に、主な設置方法について紹介します。
デスクットップや大きなモニター画面上に設置する場合は、
右の写真のように設置すると安定します。 |

|
ノートブックなど、小さいモニター画面上に設置する場合は、
右のような方法で設置することができます。 |
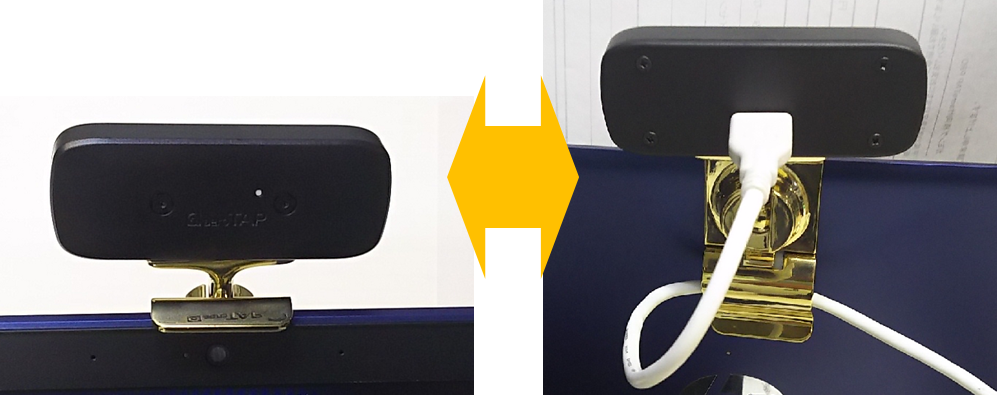
|
カメラヘッド部の取り外し
カメラヘッド部は、ベース部を取り外すことができます。カメラヘッド部の裏面のボタンを押しながら、カメラヘッド部をスライドします。
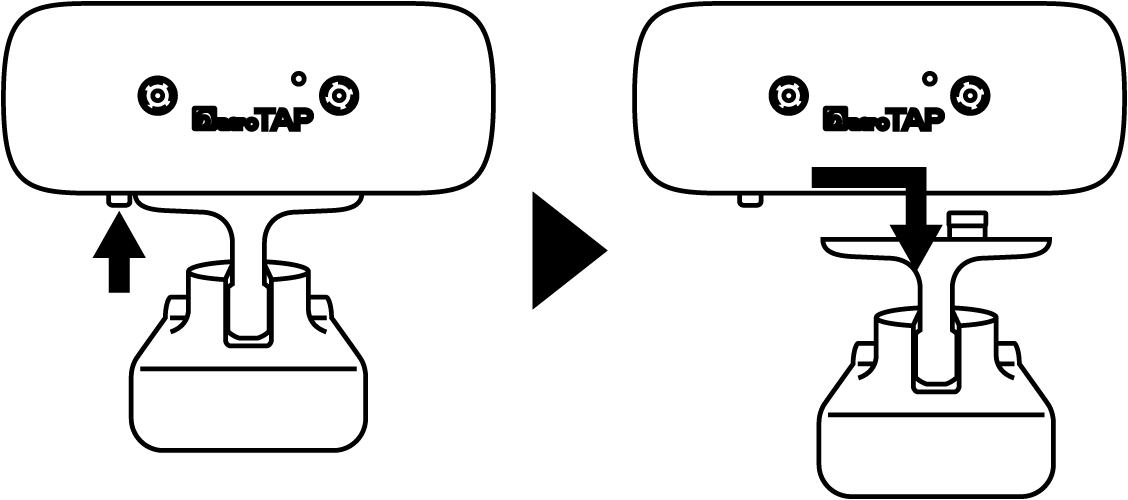
ヒント: カメラのヘッド部分をベースから外すと、三脚用のねじ穴が利用できます。
カメラの向き(回転)
aeroTAP は、aeroTAP 3D USBカメラを上下反転した状態で設置して利用することもできます。設置場所や方法に関して上下を反転させたい場合は、[設定]画面で、上下反転を選択することで、上下反転したままご利用になれます。
向き
|
|
| 正面上 (通常) |
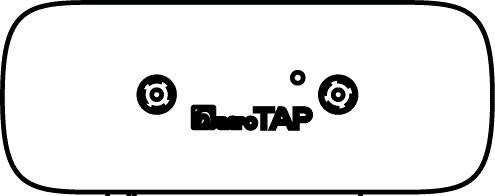
|
| 上下反転 |
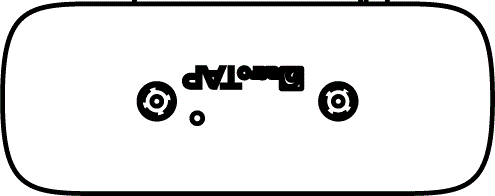
|
左90回転(縦置き)
縦置き設定についての詳細は、「カメラの縦置き設定」を参照してください。
重要: 仮想タッチスクリーンモードでは、ご利用になれません。
|
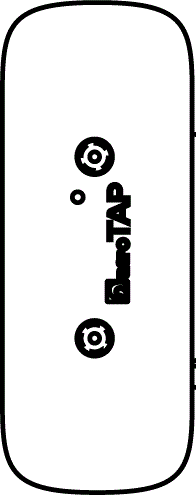
|
操作位置について
aeroTAP をはじめる際、操作する位置について、[ようこそ]画面で常に下記の項目について確認してください。
- カメラに操作する人が映っているか、カメラの向きを確認
カメラからの画像を処理するため、カメラに映らない位置では操作できません。また、極端な逆光や暗い環境でも操作はできません。
操作する前に、明るさや向きを調整してください。
- カメラに映る操作する人の大きさを確認
あまり近くで操作しようとすると、手の少しの移動がカーソルの大きな移動となり細かな制御ができなくなります。また、極端に離れると「手の大きさ」が小さくなりすぎて認識できなくなります。
上半身肩が入る程度の大きさが適切です。
[ようこそ]画面に表示される、手の大きさに一致するような距離が目安になります。
aeroTAP 実行後のカメラとの距離
aeroTAP を開始後、画面中央上部に表示されるカメラフィードバック画面で、ご自身の手のひらと画像の手形の大きさが同じようになる位置が推奨されるカメラとの距離になります。利用するカメラの種類、またズーム設定により、適切な距離が変わってきます。初めてご利用になる場合は、特にフィードバック画面を参考に適切な位置を確認してください。
重要: 操作位置がカメラに近すぎる場合、フィードバックに警告の赤色の枠が表示されます。そのような状態では「クリック操作」が無視されます。
距離フィルターの確認
距離フィルターを設定している場合、カメラからの距離が限定されます。操作位置に合わせて距離フィルターを調整してください。
ヒント: 距離フィルターや、ズーム設定は、設定画面の[
aeroTAP 3D USBカメラ]タブで調整できます。
ヒント: 操作位置が近すぎると、フィードバック画像が赤く表示され警告されます。
距離設定について
aeroTAP 3D USBカメラを使用している場合、カメラからの距離は、設定により最大2.5m(手の位置)の範囲で調整することができます。[aeroTAP 3Dカメラ]タブにて、[距離フィルター]、[利用環境]および[ズーム]を組み合わせて設定します。
標準的な設定は、下記のような設定で十分です。操作距離は、通常、表示するディスプレイの大きさに依存します。例えば、小さい画面では近くで操作、大きな画面ではより離れて操作するようになります。
デジタルサイネージなど、一般の人が利用することを想定する場合、操作位置は、表示画面の大きさに合わせて調整することをお勧めします。操作する人が手を上下左右に移動する範囲に対して画面上の仮想カーソルの動きがリンクする距離に立ち位置を設定することでより直感的な操作が可能になります。
ズーム設定、タッチレス操作領域のカスタマイズ、操作領域のカスタマイズにより調整してください。
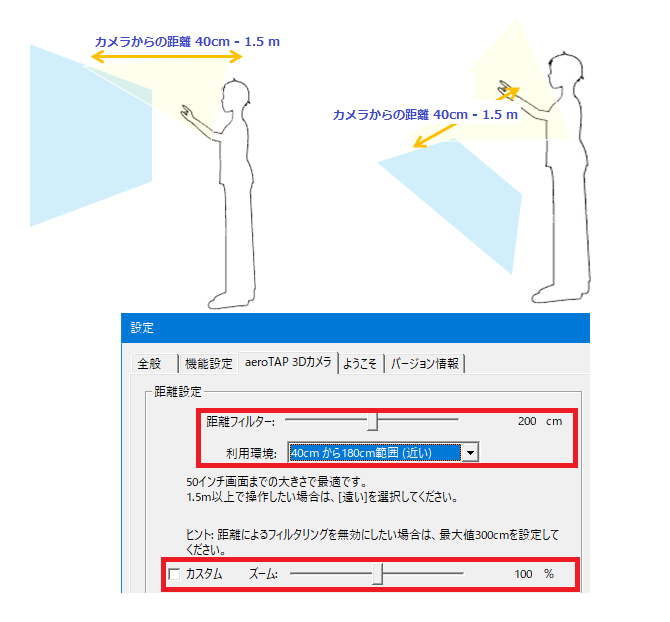
最大距離設定時の例:(距離フィルター有効時)
次のような設定がカメラからの最大距離になります。
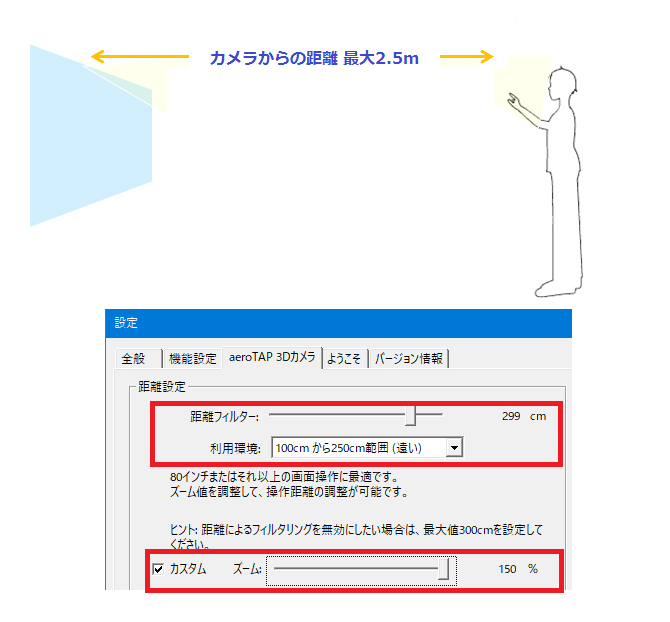
ヘッドアップモード
ヘッドアップモードでは、カメラを下から上に向けて設置します。手の上下が画面上のカーソルの上下に、左右が左右に対応します。
詳しくは、ヘッドアップモードを参照してください。
タッチレス領域の制限について
aeroTAP Professional版では、用途や出力する媒体 (モニター) に合わせて、タッチレス操作領域を制限することができます。例えば、下記のような縦型ディスプレイを利用する場合、タッチレス操作する領域を画面の上部だけに限定し、下部には広告を表示させるなど、利用環境に合った設定が可能です。詳細は、設定画面の[全般]タブの[タッチレス操作領域]を参照してください。
また、コマンドライン パラメーターにより任意のタッチレス領域を指定することができます。詳細は、「
コマンドライン パラメーター」を参照してください。
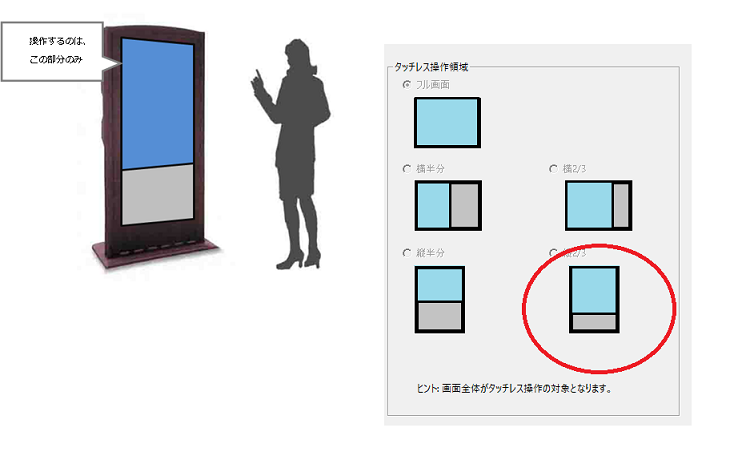
検出モードについて
検出モードは、手のひらだけでなく、近傍追跡を利用することが可能になりました。
近傍追跡は、デジタルサイネージのように、一般の人や何も知らない人がタッチレス操作を体験するには、有効な方法です。
3Dセンサーからの距離データから近傍オブジェクトを検出して追跡するため、周辺に障害物がある環境や、直射日光が強くて距離データが安定して取得できない場合には、利用になれません。
ヒント: 操作距離範囲の目安として、カメラからの距離 80cm以内でのみ近傍追跡が可能です。
重要: 近傍追跡モードでは、細かな操作が困難です。大きなボタンや写真の選択に向いています。
| 検出モード |
|
説明 |
手のひら(デフォルト)
|
|
周りの障害物に関係なく、手のひらを検出して追跡します。 |
| 近傍追跡 |
|
近傍オブジェクトを追跡します。
簡易仮想タッチスクリーンを生成します。近傍追跡を行うには、距離フィルターを有効にしている必要があります。 |
仮想タッチスクリーン
|
|
仮想タッチスクリーン モードは、利用するディスプレイ上、空間上の領域に仮想タッチスクリーンを専用のキャリブレーションツールを使って設定する必要があります。
本機能は、組み込み向けに提供される機能です。 |
クリック操作について
クリックなどのアクションは、操作するコンテンツに合わせて直感的な方法を選択してください。aeroTAP では、アプリケーション毎にその方法を設定できます。
詳細は、「
クリックアクションの認識」を参照してください。
クリック操作
その他クリック方法
その他のクリック方法として、次の方法が利用可能です。詳しくは、それぞれの機能ページを参照してください。
デジタルサイネージ、KIOSKなど公共端末をタッチレス化した場合によりシンプルなタッチレス操作を可能にします。
仮想カーソルの色と形状
仮想カーソルの色と形状、および大きさの変化は、検出している手のひらの状態およびカーソル位置の情報を表しています。
重要: aeroTAP 3D USBカメラを利用している場合、カーソルの大きさは、最初に検出した位置とカメラからの距離の変化に応じて変化します。
| 仮想カーソル |
|
説明 |
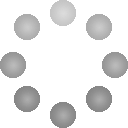
|
|
通常の仮想カーソルの形状と色
|
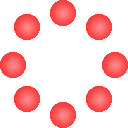
|
|
クリック可能な状態
カーソルがクリック可能なボタンやリンクの上にあるとこの色に変化します。
[スマートクリック]を選択した場合には、
クリック可能な位置で停止した場合のみクリックされます。
[握ってクリック]、[停止してクリック]の場合は、仮想カーソルがクリック可能な位置にあるか、または停止してクリック可能な場合に、この色になります。
|
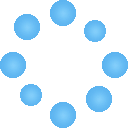
|
|
ドラック状態、または両手操作時
[ドラッグ アンド ドロップ]モードでのドラッグ時には、この形状に変化します。
また、両手操作時にもこの状態に変化します。 |
仮想カーソル移動時の変化
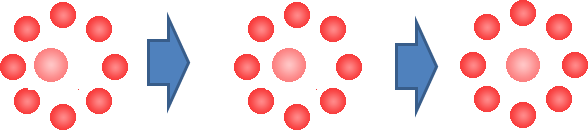 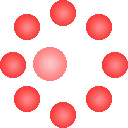 |
| 仮想カーソルの中心部の移動は、手が移動しているか停止しているかを表します。 小さなボタンをクリックしたい場合など、精度を上げるには、中心部が中央に位置したことを確認してからクリック動作を行ってください。 |
フィードバック画面の変化
フィードバック画面に表示される手の位置を表すマーカーの色が下記の状態により変化します。フィードバック表示は、設定画面の [全般] タブで行えます。画面上の任意の位置に、任意の透過度で表示したり、表示を消したりすることができます。
フィードバック画面の内容で現在のクリックモード、サイドイン ジェスチャがどのようになってい るかを知ることができます。
| フィードバック |
|
説明 |

グレー
|
|
[なし]、[停止してクリック]、[スマートクリック] のいずれかのモードで動作している場合、フィードバック内の手の位置は、グレーで表示されます。 |

赤色
|
|
ドラッグ アンド ドロップ以外のモードで動作している場合、フィードバック内の手の位置は、赤色で表示されます。 |

緑色
|
|
ドラッグ アンド ドロップ モードで動作している場合、フィードバック内の手の位置は、緑色で表示されます。 |
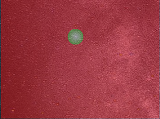
全体が赤色で表示
|
|
手の位置が近すぎる距離にある
画像は、ドラッグ アンド ドロップ モードで、近すぎる状態のフィードバック表示 |
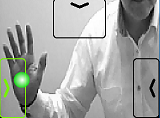
サイドイン ジェスチャの
ナビゲーション |
|
サイドイン ジェスチャを 有効にしている場合、手の位置がサイドイン ジェスチャの検出位置 (操作領域中央上部、左下部、または右下部)になると、ナビゲーション画像が表示されます。
仮想カーソルを操作範囲外に出して、戻すことでサイドイン ジェスチャが認識されます。
詳細は、「サイドイン ジェスチャ」を参照してください。
重要: サイドインのナビゲーションは、フィードバックがフルスクリーンモードの時は表示されません。
|