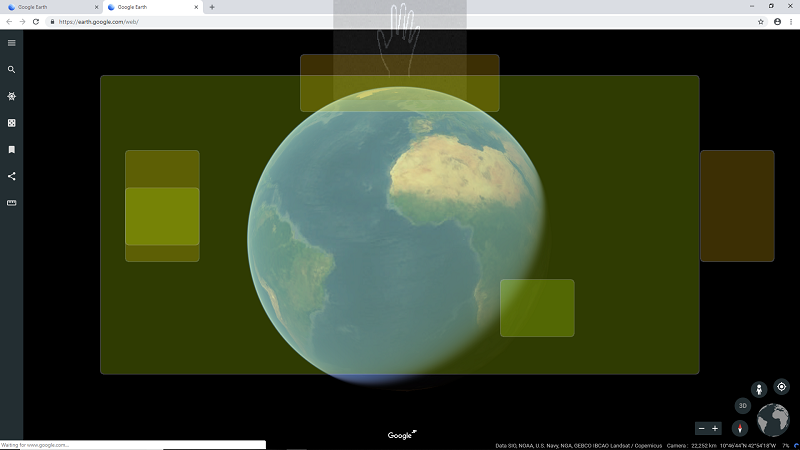ScrollGesture.ini の設置 (仮想スクロールバー )
仮想スクロールバーは、ブラウザーや PDF などの画面スクロールが必要なアプリケーションにおいての片手でのスクロール操作を可能にするための機能です。
仮想スクロールバーには、縦スクロールと、横スクロールの 2種類があり、それぞれを定義することができます。
画面の任意の位置で、手の移動を停止すると仮想スクロールバーが表示され、手を上下に移動することで上下のスクロール操作が、左右に移動することで左右のスクロール操作が行えます。
デフォルトでは、ブラウザーおよび Acrobat Reader でこの機能が利用できます。
操作方法
|
1. 目的のアプリケーションのウィンドウ上の任意の位置で手を停止します。 2. 仮想スクロールバーが表示されます。 3. 手のひらを上下に移動すると、画面がスクロールされます。 4. 手のひらを仮想スクロールバーから離れた位置に移動すると、仮想スクロールバーは消えます。スクロールバー中央からの距離によって、スクロールの速度が変化します。 |
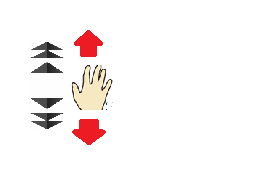 |
1. 仮想ボタンの表示後、仮想カーソルの操作を3秒間以内に行わなかった場合
2. 仮想カーソルを仮想ボタンより離れた位置に移動した場合
一旦仮想ボタンの表示が解除されると、次に手の移動を停止しても仮想ボタンは表示されません。一旦、仮想カーソルの表示を解除(手のひらを見せない)し、 再度操作を行ってください。これは手を停止する毎に仮想ボタンが表示され、本来の操作の邪魔になることを回避するために機能です。
また、操作しているアプリケーションを切り替えた場合でも、仮想ボタン表示は再度有効になります。
表示例
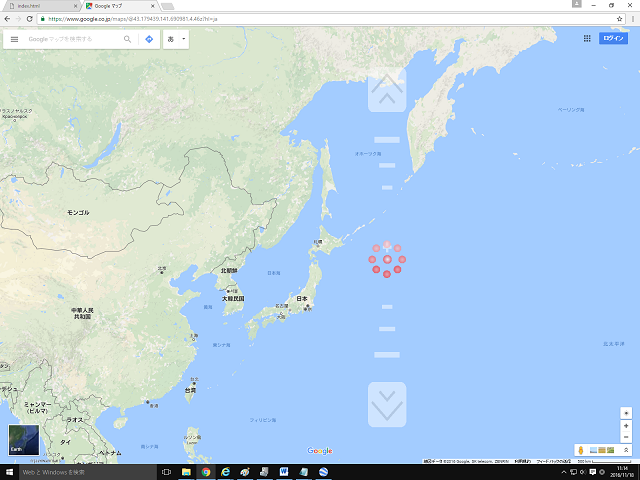
重要: [停止してクリック]モードの場合、仮想スクロールバーは利用できません。
ScrollGesture.ini の設置場所
ScrollGesture.ini は、C:\ProgramData\aeroTAP フォルダー、または aeroTAP.exe と同じフォルダーに設定します。ScrollGesture.iniの設定方法
記述書式[アプリケーション実行ファイル名:ウィンドウ名,ガイダンス文字]
(有効範囲座標 left,top, right,bottom を 320x240 座標で指定)
スクロールアップ,スクロールダウン,左スクロール,右スクロール (インターバル)
ヒント: ウィンドウ名は、アプリケーションの特定の画面でのみ機能させる場合に指定します。
ヒント: ガイダンス文字は、同じアプリケーションで複数の機能を指定した場合に、ガイダンス文字を表示するために利用できます。
ヒント: 上下スクロールのみの場合は、104,105 と 2つの値を設定できます。
ヒント: インターバル の単位はmsで、省略可能です。 (100) を指定すると実行頻度は100ms毎になります。アプリケーションに合わせて調整してください。
ヒント: 有効座標を (40,0)-(280,0) の様に Top と Bottom を 0 にすると、Left>x および Right<x の位置で停止した場合に上下スクロールが表示されます。
デフォルトのブラウザー用の仮想スクロールバーがこのような定義になっています。
重要: 有効座標の指定行は、アクション行よりも前に指定してください。
例:
[GoogleEarth.exe]
(10,10)-(300,240)
104,105,0,0
[chrome.exe]
132,133 (100)
[chrome.exe,"ガイダンス"]
132,133,0,0 (100)
[chrome.exe:Webページ,"ガイダンス文字"]
132,133
有効範囲の指定
2行目の(10,10)-(300,240)は、仮想スクロールバーの表示が有効な範囲を指定しています。画面のほぼ全体で有効です。有効範囲は、 320x240の大きさを画面全体の大きさとして算出します。有効範囲は、画面上の特定の場所でのみ表示するために設定できます。