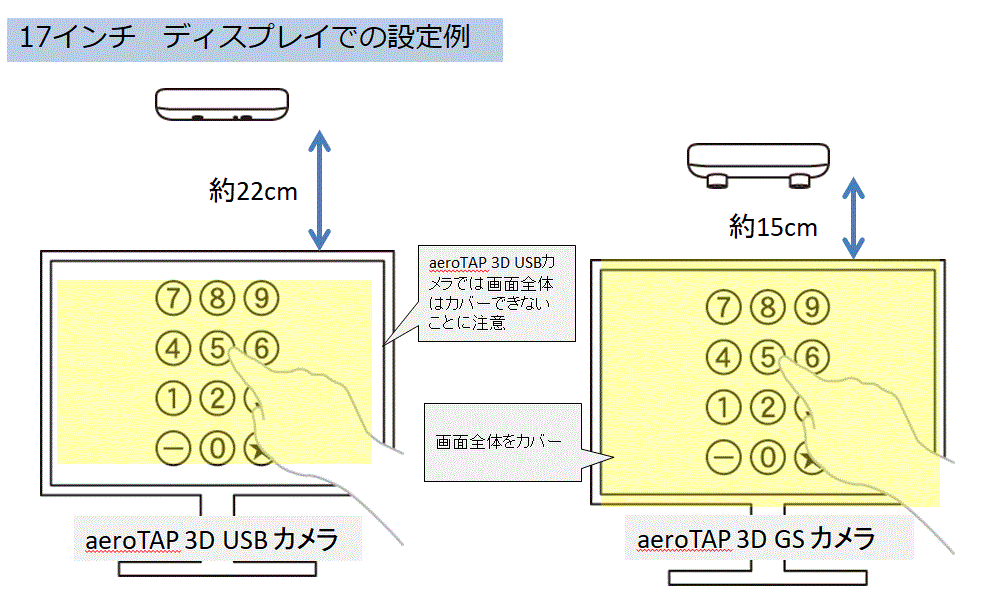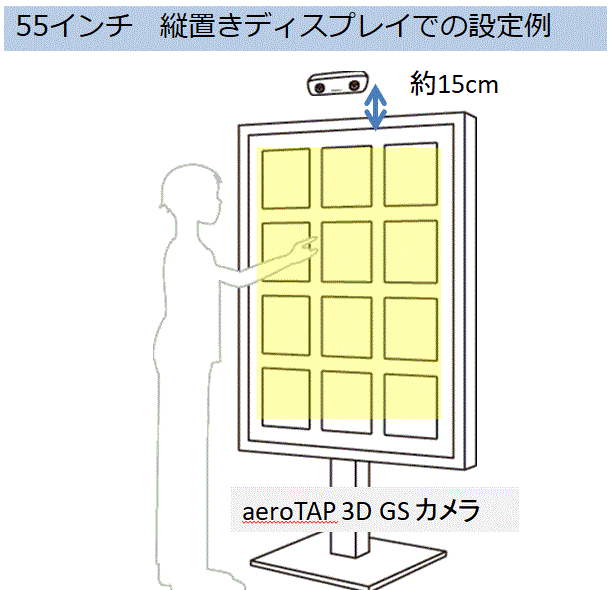仮想タッチスクリーン モード (組み込みのみ)
aeroTAP 仮想タッチスクリーンモードは、KIOSK 端末など小さいサイズの画面をタッチスクリーンのように操作するための機能です。
カメラから約25cmから50cm内の空間上に仮想タッチスクリーン(面)、およびホバー面を生成することができます。オペレーターは、指先を使って仮想面をタッチスクリーンのように操作することができます。
また、aeroTAP evo が提供する仮想ボタン、その他の機能はそのまま利用することができ、タッチスクリーンだけでなく、タッチ機能のないモニターを非接触タッチスクリーンとして利用できます。
手のひら検出モードと違って、モニター面からの距離は任意に設定が可能です。
設定可能な仮想面の大きさは、カメラの設置位置、角度により、5インチ程度から80インチ程度の仮想面を作成することが可能です。
2つの種類のカメラに対応しています。aeroTAP 3D USB GS カメラの方が視野角が大きいため、より大きな仮想タッチ面を生成することができます。利用用途に応じてカメラを選択してください。
- aeroTAP 3D USB、aeroTAP 3D USB G2 カメラ 3cm ベースライン ( WVGA サポート版が必要 )
aeroTAP 3D USB カメラ 3cm ベースでは、カメラの前の約50cm 立方センチメートルの空間を仮想タッチスクリーン用に3D化できます。
- aeroTAP 3D USB GSカメラ 6cm ベースライン ( USB 3.0が必要 )
aeroTAP 3D USB GS カメラ 6cm ベースでは、カメラの前の最大 200cm 立方センチメートルの空間を仮想タッチスクリーン用に3D化できます。
*カメラから空間までの最低距離は、25cmです。
設置に関しては、専用のキャリブレーションツールを使って、キャリブレーションを行います。
カメラの位置は自由に配置できます。また、ホバー面距離、仮想タッチスクリーン位置も自由に設定できます。
下記の図は、設置例の一つです。
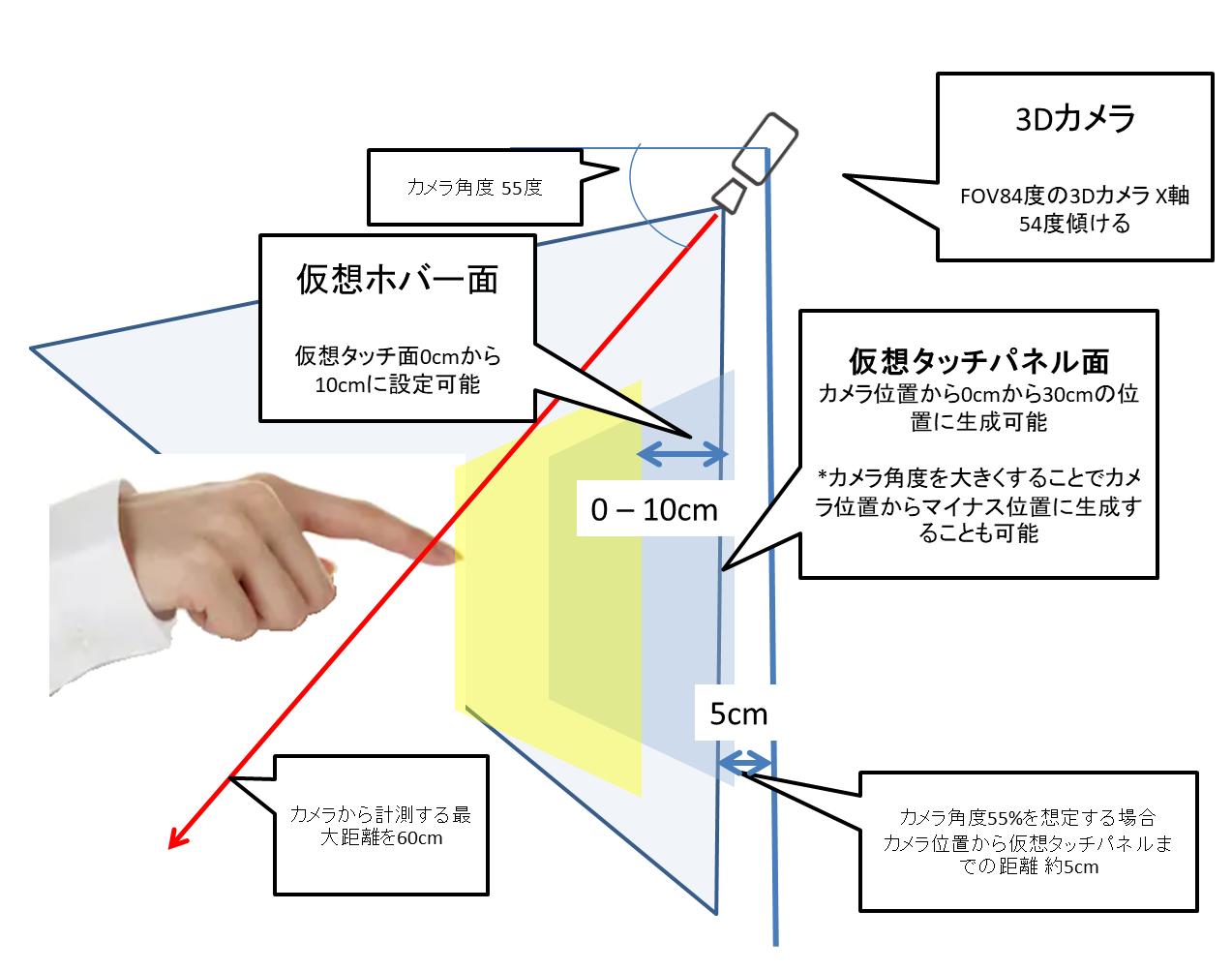
デモ動画
仮想タッチスクリーンモードであっても aeroTAP アシスタンス機能が利用できるため、指先だけであらゆるアプリケーションの操作が可能になります。
デモ動画は、マウスモードで実行しています。ブラウザ用の仮想スクロールは、aeroTAP アシスタンス機能によるものです。
aeroTAP 3D USB GSカメラによる大型画面の仮想タッチスクリーン
設定画面
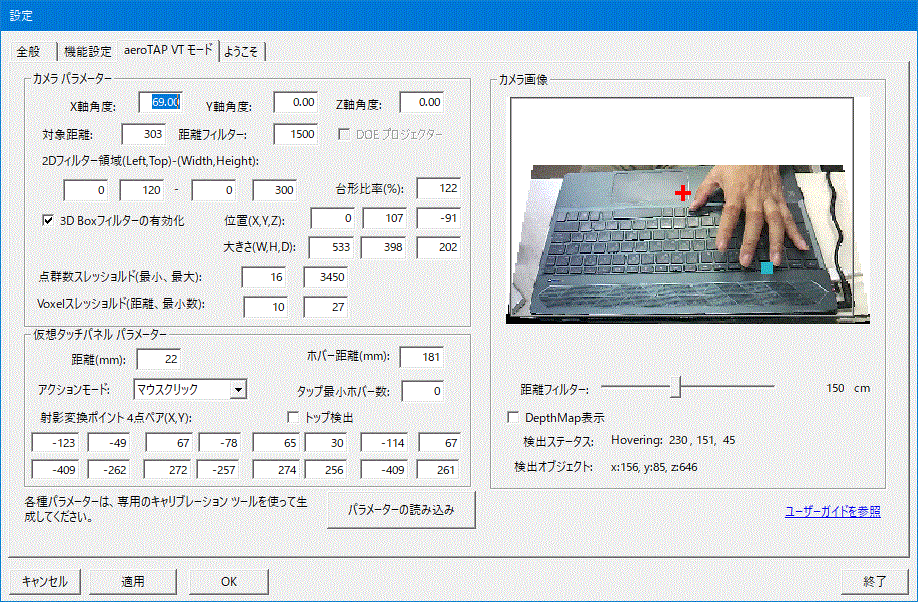
| 項目 |
説明 |
| カメラパラメーター | これらのパラメーターは、専用のキャリブレーションツールを使って求めます。 |
| 2D フィルター領域 | 操作面以外の領域を除外するために、カメラ視野内から目的の領域を切り取って処理するための値です。 利用しない場合は、すべての値を 0 にします。 |
| 台形比率 | 操作面以外の領域を除外するために、カメラ視野内から目的の領域を切り取って処理するための値です。 クロップ領域内をさらに台形で切り取るためのパラメーターです。値 100は、台形切り取りを行いません。 |
| 3D Boxフィルター領域 | 3D空間上での領域フィルタリングを行います。 3D空間上をフィルタリングすることで、余分なノイズ (近くに人がいる,物がある)を除去できます。 また、作成した3D Boxの位置を設定してください。 |
| 仮想タッチスクリーン パラメーター | |
| 距離 | 仮想タッチスクリーンの位置 (mm)。上の図で22mmと設定されています。 |
| ホバー距離 | 仮想タッチスクリーン面からのホバー距離 (mm)。上の図で0-100mmとしている値です。 ホバー面を設定することで、ホバー領域に指先が入ると、仮想カーソル(グレー)が表示されます。 |
| アクションモード | 仮想タッチスクリーンに到達した際に発生するアクションを選択します。 [マウスクリック] 仮想タッチスクリーンに到達すると、マウス左クリックを発生します。 [タッチイベント] 仮想タッチスクリーンに到達すると、タッチイベントを発生します。 - タップは、タッチ後仮想タッチスクリーンからすぐに離れることで発生します。 - タッチしたままでは、長押し、またはタッチドラッグ状態になります。 重要: 選択を変更したら、[適用]ボタンをクリックして変更反映してください。 |
| タップ最小ホバー数 | 値を大きくすることで、ノイズや不用意なタッチアクションを軽減することができます。 |
| トップ検出 | テーブルトップモニターなど、画面を上に向けたモニター上に仮想タッチスクリーン面を生成する場合、チェックすることで袖などを誤認識することを回避できます。 |
| 射影変換ポイント4点 | 仮想タッチスクリーンを実際の画面に投射変換を行うための参照点ペアです。 これらの値は、専用のキャリブレーションツールにて求めてください。 |
| カメラ画像 | カメラのカラー画像、または深度画像をリアルタイム表示しています。 カラー画像上には、ポイント位置を表すカーソル(タッチ、クリックで色が変化) が表示されます。 検出ステータスには、"ホバリング中"、”クリック" (マウスモードの場合)、"タッチ中" (タッチイベントモードの場合) と座標 (320X240座標系)が表示されます。 距離フィルターの値はできるだけ小さい値に絞ることをお勧めします。 |
ベーシック設定(1)
対象となるモニター画面は、カメラの設置位置との関係で決まりますが、おおよそ7インチから22インチモニター程度になります。
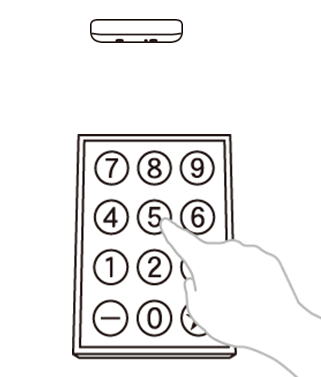
ベーシック設定(2)
基本的な設置例として、卓上タイプのモニターにカメラを設置する方法を紹介します。
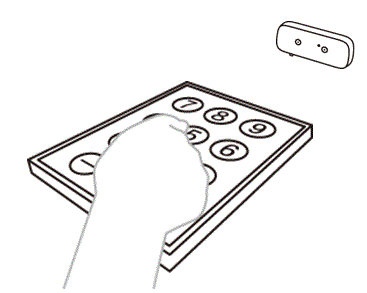
ベーシック設定(3)
モニター画面の下にカメラを上向きに設置した例です。
利用用途に合わせた推奨設定
仮想タッチスクリーンモードを利用する環境として、以下の環境を想定しています。
| 環境 | 推奨設定 |
| 空中ディスプレイとの連携 マイクロレンズアレイ方式、反射ミラー方式など様々な方式により空間上に画像を表示してそれをタッチレス操作する場合を想定しています。 ユーザーは、空間上の選択ボタンを指先で押すことになります。 この設定では、実際に見えている場所と、仮想タッチスクリーン空間のキャリブレーションを事前に正確に行う必要があります。 |
仮想カーソルをオフ
ホバーは、0 カーソルスムーズ化は、x1 マウスモードの選択 握ってクリックの選択 連続タップ間隔 0 |
| 通常のディスプレイ (KIOSK端末) のタッチレス化 5インチから15インチモニターをタッチレス化する場合を想定しています。 ユーザーは、画面上の仮想カーソルでポイントしている位置を確認しながら操作することを想定しています。 キャリブレーションは、画面全体ではなく、実際の選択表示する領域、またはボタン部分の領域を実際の画面を使ってキャリブレーションしてください。 |
仮想カーソルをオン
ホバーは、10cm程度 (長い) カーソルスムーズ化は、x4 以上 マウスモードの選択 握ってクリックの選択 連続タップ間隔 0 |
| 通常のディスプレイ (KIOSK端末) のタッチレス化 (アプリとの連携) 5インチから24インチモニターをタッチレス化する場合を想定しています。 コンテンツアプリ側でポイント位置 (カーソル) やボタン選択のフィードバックを表示される場合を想定しています。 ユーザーは、ホバー時に表示される仮想カーソルを見ながらポインティングするため、キャリブレーションは画面全体、または操作領域で行います。必ずしも1対1で位置が一致している必要はありません。 |
仮想カーソルをオフ
ホバーは、10cm程度 (長い) カーソルスムーズ化は、x4 以上 マウスモードの選択 握ってクリックの選択 連続タップ間隔 0 |
タッチスクリーンモード
設置例
| aeroTAP3D USBカメラ | aeroTAP 3D USB GSカメラ | |
| 10 インチディスプレイ 縦置き | モニターから10cm上 | モニターから22cm上 |