チュートリアル: Web サイト閲覧のタッチレス化
Web サイトの閲覧をタッチレス化する場合、通常特別な設定は不要です。ここでは、Web ページのタッチレス操作をさらに簡単にするためのヒントについて説明します。
既存のWebページに「ページを戻る」ボタン、「ホームに戻る」ボタンの追加
Q1. 商品ページ用のWebサイトがあるのですが、これを通常のモニター画面でタッチレス操作するようにしたいのですが、「ページを戻る」や「ホームページに戻る」などの操作を汎用仮想ボタンを表示することでより簡単に操作できるようにするにはどうすればいいですか?
A. Webページの閲覧に使用するブラウザーを決めて、VirtualButton.ini を編集して汎用仮想ボタンを設定することで可能です。
「ページを戻る」と「ホームへ戻る」ボタンを設置したブラウザ画面
具体的な手順:
1. まず使用するブラウザーを Google Chrome とします。
2. メモ帳 (テキストエディタ) を開いて、空の VirtualButton.ini ファイルを C:\ProgramData\aeroTAP フォルダーに作成します 。
3. 「ページを戻る」ボタンを作成するために、
Google Chrome のショートカットキーを調べます。「Alt+左矢印キー」であることが分かります。
次に、対応する aeroTAP のアクションコードを探します。KeyActionList.exe を実行するか、
KeyActionList のアクション番号一覧から調べます。
KeyActionList.exe を実行して、'a' キーを押します。Alt+ 関連のアクションコードが表示されます。「Alt+ Left Key」が
146であることがわかります。
4. 同様に、「ホームページに戻る」が、Google Chromeでは、「Alt + Home 」で、これに対応する aeroTAP アクションコードが 2078 であることが分かります。
5. 汎用仮想ボタンに使用する画像として、ボタンイメージ 0
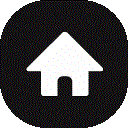
と、ボタンイメージ 1
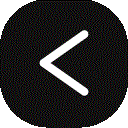
をそのまま使うことにします。
6. 汎用仮想ボタンの定義は、次の書式であることから、アクション番号、ボタン表示座標、モード、ボタンイメージ、透過度を定義します。
[アプリケーション実行ファイル名{:キャプション名}]
アクション番号, (X,Y), モード(0-1), ボタンイメージNo(0-3), 透過度(0-255),(Xxxxx,Yyyyy)
7. ボタンの表示位置は、左上を (0,0) とした 320x240 座標で定義します。ボタンイメージの中心位置となります。つまり、左上の方に表示するには、(20,20 ) を指定します。FHD (1920x1080 ) 解像度の画面では、実際 (124, 90 ) の位置に表示することになります。
8. 「ホームへ戻る」ボタンの定義は、アクション番号 2048, 表示位置を右上としておおよそ座標 ( 300,20 )、ボタンイメージは0、ボタンの上に仮想カーソルを移動した際にアクションを実行する、表示の透過度を100%とすると、VirtualButton.ini の内容は次の様になります。
[chrome.exe]
2078,(300,20),0,0,255
9. 「ページを戻る」ボタンの定義は、アクション番号 146, 表示位置を左上としておおよそ座標 ( 20,20 )、ボタンイメージは1、ボタンの上に仮想カーソルを移動した際にアクションを実行する、表示の透過度を100%とすると、VirtualButton.ini の内容は次の様になります。
[chrome.exe]
146,(20,20),0,1,255
10. VirtualButton.ini の内容は、次のようになります。テキストエディタを編集して保存します。
[chrome.exe]
2078,(300,20),0,0,255
[chrome.exe]
146,(20,20),0,1,255
11. aeroTAP を起動してテストしてください。表示位置を調整するには、VirtualButton.ini ファイルを開き、座標位置の値を変更し、保存します。変更を aeroTAP に反映するには、Ctrl+Shift +C キーを使って、一旦 aeroTAP の設定ダイアログ画面を表示し、[OK]ボタンで開始してください。表示位置が変更されていることが確認できます。
その他ヒント:
仮想ボタンが、操作に邪魔になる場合は、次の方法も検討してください。
1. 仮想ボタンをクリックした場合にのみ実行する。仮想カーソルを移動した場合ではなく、クリック(選択)した場合にアクションを実行する。
汎用仮想ボタンのモードを1に変更すると、仮想カーソルが仮想ボタンの上に移動してもアクションは実行さません。
2. 仮想ボタンの表示を隠す。仮想ボタン下にあるコンテンツを見せたい場合。
仮想ボタンの透過度を小さくすると、ボタンの表示透過度が薄くなり、下のコンテンツが見えるようになります。0 にすると、仮想ボタンの表示が消えますが、仮想ボタンの位置に仮想カーソルが移動すると表示されるようになります。
3. 画面のスクロールは、デフォルト設定の仮想スクロールバーを利用することがきます。仮想スクロールバーの表示位置を変更するには、ScrollGesture.ini ファイルを編集して仮想スクロールバーを定義してください。
4. ブラウザをKIOSKモードで起動する。ブラウザをKIOSKモードで起動することで、余計なアドレスバー、ツールバーを隠し、コンテンツをフルスクリーンで表示することができます。
5. 仮想ボタンを表示するページを限定する。上記の設定では、すべてのページで汎用仮想ボタンが機能しますが、特定のページでのみ汎用仮想ボタンを有効にするには、「キャプション名」を指定します。キャプション名は、Web ページでは、「ページのタイトル名」が該当します。
[chrome.exe] の行を [chrome.exe:キャプション名]と記載することで、キャプション名に一致したページでのみ汎用仮想ボタンが有効になります。
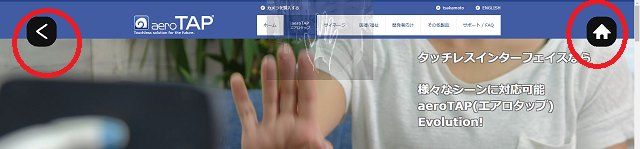
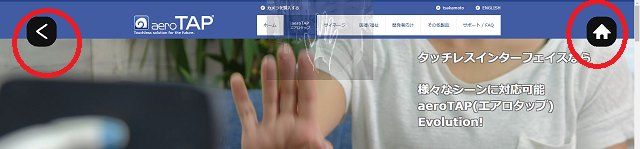
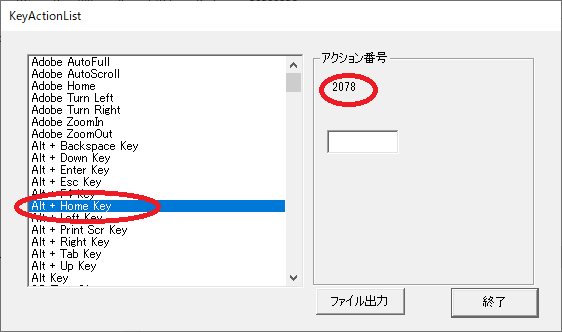
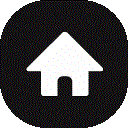 と、ボタンイメージ 1
と、ボタンイメージ 1 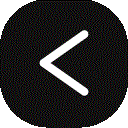 をそのまま使うことにします。
をそのまま使うことにします。