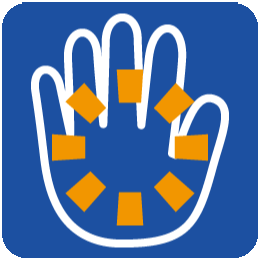 aeroAssist (エアロアシスト) とは?
aeroAssist (エアロアシスト) とは?
|
aeroAssist (エアロアシスト) は、タッチレス操作をより簡単にするためのツールです。aeroTAP evo と併用することで、デジタルサイネージ、KIOSK端末のタッチレス化に役立ちます。 利用するアプリケーションの画面デザインに合わせて、予めボタンやリンクなどの位置を「クリック領域」として aeroAssist.ini ファイルに準備しておくことで、カーソルが指定した領域に移動すると自動クリック (または指定したアクション) を実行します。 aeroTAP での「停止してクリック」モードに似ていますが、さらに初めての人でも簡単に画面選択ができるようになります。 aeroTAP と連動して機能するには、aeroAssist.exe と同じフォルダーに最新版の aeroTAP_CAM.DLL があること (aeroTAP のインストール先フォルダーに aeroAssist.exe があること) を確認して、実行してください。
ヒント: aeroTAP evo と連携して利用する際、aeroTAP 側の設定で、[機能設定] タブの [クリックアクション認識] は、[なし] を選択すると、完全にaeroAssist で設定したアクション領域のみでの操作するように制限できます。 |
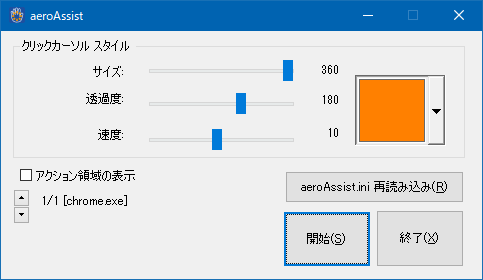
利用例:
下の画面では、作成したHTMLページをブラウザーでKIOSKモード (フル画面) で実行し、aeroAssist を使って、簡単にボタンを選択できるようにした画面です。「ボタン4」の上にカーソルがホバーされると、aeroAssist がクリックアクションを実行するための クリックアクション カーソルを表示しています。
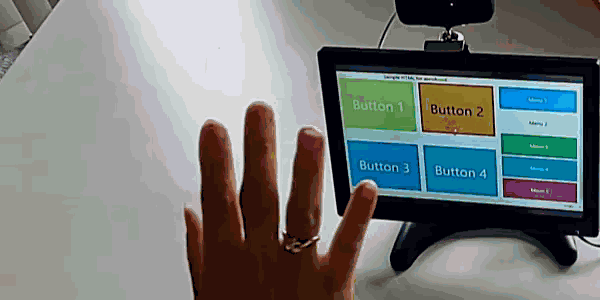
主な機能
- 複数のアプリケーション画面と複数のアクション領域の指定が可能
アクション領域は、aeroAssist.ini ファイルに定義します。
- クリックカーソルの大きさ、透過度、速度、色の設定が可能
コンテンツに合わせた、色、大きさを指定することができます。
- 設定確認機能
[アクション領域の表示] チェックボックスで、現在指定しているアクション領域を画面上で確認できます。
設定されているアクション領域が黄緑で薄く表示されます。画面で確認しながら aeroAssist.ini を編集することができます。
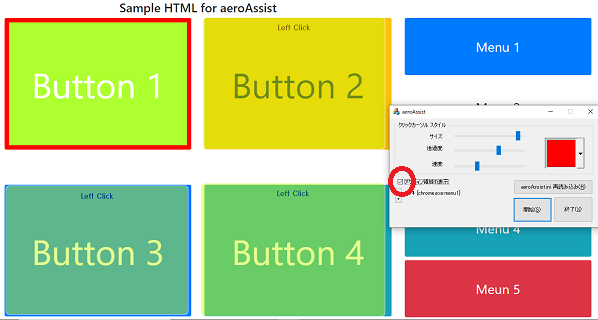
aeroAssist 画面設定
aeroAssist のメイン画面では以下のパラメーターが設定できます。
| 項目 | 説明 |
|---|---|
| クリックカーソルスタイル サイズ
|
クリックカーソルの大きさを指定します。 |
| 透過度 |
クリックカーソルの透過度を指定します。 |
| 速度 |
クリックカーソルのクリックまでの時間を指定します。 |
| 色選択 |
クリックカーソルの色を選択します。 |
| アクション領域の表示 |
チェックボックスをチェックして、現在設定されているアクション領域を画面上に表示します。 開始していない状態では、下の上下スピンボタンで定義ファイル内のすべての設定を切り替えて表示できます。 開始している状態では、現在のアクティブなアプリで設定されているアクション領域を表示します。 (アクティブなウィンドウを切り替えてください) |
| aeroAssist.ini ファイルの再読込み |
ボタンをクリックすると、定義ファイル aeroAssist.ini を再読込みします。 |
aeroAssist 起動、初期設定と終了手順
基本的な起動と終了の手順は以下の様になります。
1. aeroAssist.exe を実行して、起動します。
2. aeroAssist.ini をテキスト エディター (ANSIで保存) で編集します。
3. 設定を確認するには、[アクション領域の表示] チェックボックスをチェックし、下のスピンコントロールボタンで表示を切り替えて確認します。
画面に表示される領域を確認しながら、aeroAssist.ini を編集してください。編集したら、[aeroAssist.ini ファイルの再読込み] ボタンをクリックして、変更を反映してください。
4. 設定を確認したら、[アクション領域の表示] を解除し、[開始] ボタンをクリックして開始します。
開始されると、ダイアログは、自動的に最小化されます。また、Alt-TabキーでaeroAssist 画面を表示しても、数秒で自動的に最小化されます。
停止するには、Alt+Tabキーで aeroAssist 画面を表示して、'S' キーを押す、または [停止 ] ボタンをクリックします。
aeroAssist 起動パラメーター
aeroAssist で設定可能な起動パラメーターは下記のとおりです。
| パラメーター | 説明 |
|---|---|
| /a または /A | 最後に設定した状態で自動開始します。 |
| /nまたは /N | aeroTAP evo との連携なし (マウスカーソルの動き) で動作します。 aeroTAP_CAM.DLL の存在しない環境、また、aeroAssist.ini の編集時に利用します。 |
aeroAssist.ini の書式
適用するアプリケーションの各画面でアシストの必要な領域を事前に aeroAssist.ini に設定してください。
aeroAssist.ini は、下記の書式を使って、aeroAssist.exe と同じフォルダーに準備します。サンプル ini は、aeroTAP インストール先フォルダーのsample.ini フォルダーにあります。
|
// リファレンス画面解像度
screen size: Screen Width,Screen Height [プログラム名:{キャプション名}] RECT (Left , Top, Width ,Height), {アクション},{(座標XY)} CIRCLE (Center X, Center Y, Radius),{アクション},{(座標XY)}
...
*screen size には、設定ファイルで指定する座標系の解像度を記載します。デフォルトは、320x240 画面に対する座標系で領域を指定します。
これにより領域の座標は、実行時の画面解像度に合わせて再計算されます。
*プログラム名は、実行ファイル名( .exe ) です。キャプション名は、プログラムのキャプション名( ブラウザの場合、HTML内のタイトル ) です。
ヒント: プログラム名、キャプション文字列に関する詳細は、「ini ファイル設定のためのヒント」を参照してください。 *RECT 矩形領域を指定する場合、(Left, Top, Width, Height ) を指定します。
*CIRCLE 円の領域(正方形)を指定する場合、(Center X, Center Y, Radius )を指定します。
*{アクション} は、数字 0: クリック、1: ダブルクリック 省略時は、クリックとなります。
*各パラメーターは、,(カンマ)で区切ります。
*{}で囲まれたパラメーターは、省略が可能です。設定時には{}は記載しないでください。 *座標XYは、省略可能で、アクション0,1 (クリック、ダブルクリック)でのみ有効です。クリックする画面の座標を絶対値で指定します。
記載例: screen size: 320,240 // [devenv.exe] RECT (0,0,100,100) RECT (250,130,50,100),1 CIRCLE (160,120,60),1 [mspaint.exe]
RECT (0,0,100,100),0,(500,800) *座標(500,800)をクリックします。
以下のアプリケーションでは、[アプリケーション名]は、特別な文字列で指定します。
デスクトップ画面 > Desktop
Microsoft Edgeブラウザー > MicrosoftEdge
|
アクション領域定義のためのヒント
アクション領域を定義する方法として、以下の方法があります。
1. 対象アプリケーションを起動し、画面のスクリーンショットを取得する。
2. MSPaint.exe (ペイント ) にコピーしたスクリーンショットを張り付け、画像のサイズを 320x240ピクセルに変換する。
3.320x240 サイズの画面から、アクション領域の矩形座標を画面から取得する。矩形描画を選択し、ドラッグすると、ペイント画面のステータス領域に座標および大きさの値が表示されます。