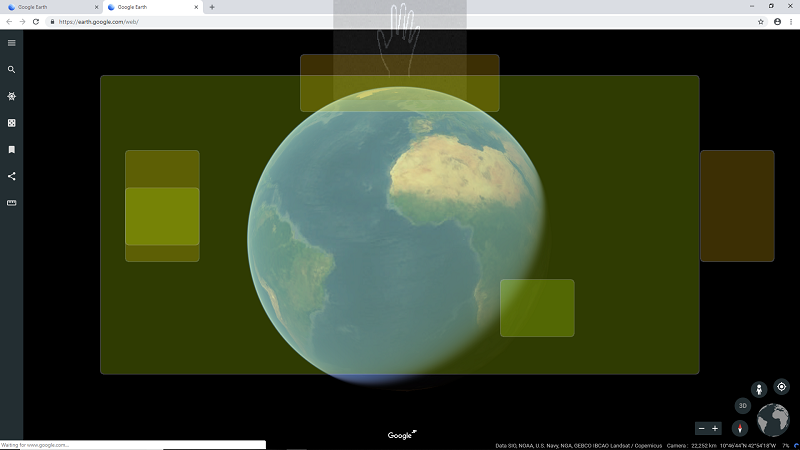HybridGesture.ini の設置 (仮想ボタン)
仮想ボタンとは、aeroTAP の拡張機能で、アプリケーションをより簡単に操作するためのものです。任意のアプリケーションに好みのアクションを定義した仮想ボタンを表示させて、手のひらを上下左右のいずれかの方向に移動することでアクションを選択します。
これら仮想ボタンをカスタマイズするには、HybridGesture.ini を設定します。
デフォルト (HybridGesture.ini が存在しない場合) では、この機能は、PowerPointなどで利用されています。
操作方法
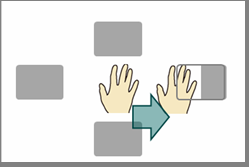 |
|
1. 仮想ボタンの表示後、仮想カーソルの操作を3秒間以内に行わなかった場合
2. 仮想カーソルを仮想ボタンより離れた位置に移動した場合
仮想ボタンの表示が解除されると、次に手の移動を停止しても仮想ボタンは表示されません。再度表示させるには、一旦、ポインティング操作を中断して、 再度手のひらを認識されて仮想ボタンの表示操作を行うか、または、仮想カーソルを大きく移動させてから同じ位置で停止して仮想ボタンの表示操作を行ってください。これは手を停止する毎に仮想ボタンが表示され、本来の操作の邪魔になることを回避するための機能です。
また、操作しているアプリケーションを切り替えた場合でも、仮想ボタン表示は再度有効になります。
表示例
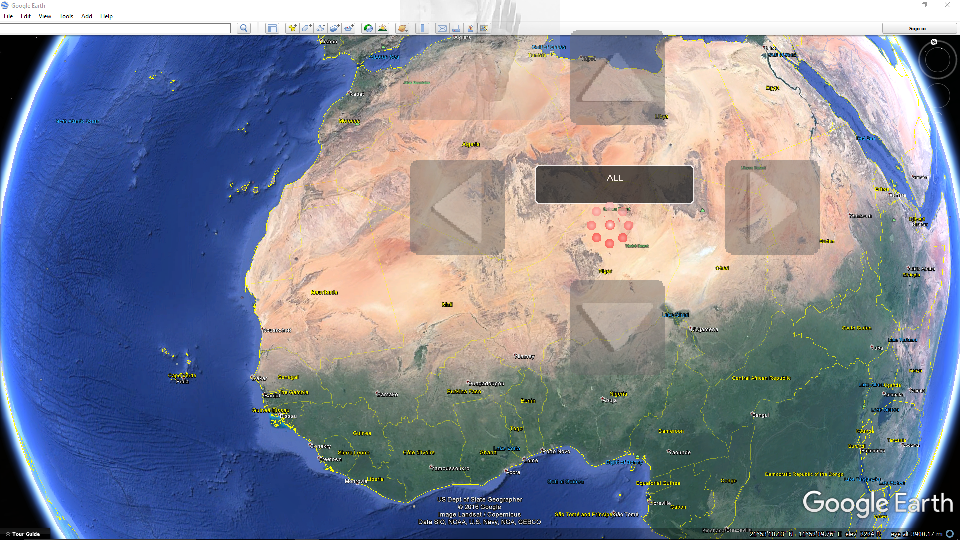
仮想ボタンの表示を解除するには、仮想カーソルを表示されている仮想ボタンより離れた位置に移動してください。仮想ボタンが表示されて3秒以上何も操作し ない場合、仮想ボタン表示は解除されます。
重要: [停止してクリック]モードの場合、仮想ボタンは利用できません。
応用例
この汎用仮想ボタンを使って、ページを切り替えるコンテンツと組み合わせると、ジェスチャでページをめくるような操作が実現できます。
デモでは、MS PowerPoint を起動するとこの機能が利用できます。プレゼンテーションのページをめくる操作が手のひらで行えます。
HybridGesture.ini の設置場所
HybridGesture.ini は、C:\ProgramData\aeroTAP フォルダー、または aeroTAP.exe と同じフォルダーに設定します。HybridGesture.ini の設定方法
記述書式
[アプリケーション実行ファイル名:{キャプション名},{"表示名"},{(xx,yy)}]
上ボタンのアクション,左ボタンのアクション,右ボタンのアクション,下ボタンのアクション
*キャプション名、表示名、(xx,yy) は省略可能です。
キャプション名: 指定アプリケーションの特定のキャプションを持つウィンドウでのみ有効にしたい場合に指定します。
"表示名": 仮想ボタンの名称を表示したい場合に指定します。
(xx,yy) : 画面上の絶対座標を指定することで、仮想ボタン表示時にアクティブにしたい領域を指定できます。
有効範囲座標 left,top, right,bottom を 320x240 座標で指定, 例えば、 (0,0)-(320,240) と指定すると画面全体を意味します。
有効座標は、仮想ボタンを表示する位置を限定する場合に指定します。この座標内で仮想カーソルが停止した場合にのみ仮想ボタンが表示されます。
有効座標を省略した場合は、画面の任意の位置で停止すると仮想ボタンが表示されます。
例:
[Chrome.exe]
(50,50)-(160,140)
104,146,147,105
[Googleearth.exe]
R181,182
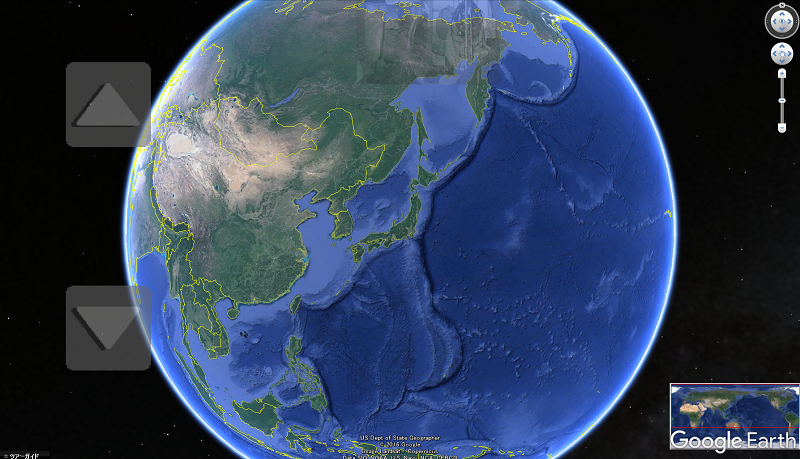
アプリ画面に合わせて有効範囲を設定する
有効範囲座標行の先頭に F を追加することで、有効範囲座標は、対象アプリのウィンドウの大きさに合わせて調整されます。有効範囲は、 320x240の大きさを対象アプリのウィンドウの大きさとして算出します。有効範囲は、画面上の特定の場所でのみ表示するために設定できます。
例:
[Chrome.exe]
F(50,50)-(160,140)
104,146,147,105
アクション番号
アクション番号の割り当ては、KeyActionList.exeを使って調べることができます。
クリックコマンドを仮想ボタンに設定する
アクション番号の代わりに、クリックコマンドを設定することで、仮想ボタンを使って画面上の指定した位置をクリック、またはダブルクリックさせることができます。
下記の例では、仮想ボタンを右側と、左側に表示するように定義しています。右側のボタンを選択すると画面の (1100,300) 位置で左クリックが実行され、左側ボタンを選択すると、画面 (1200,300) でダブルクリックが実行されます。
例:
[Googleearth.exe]
0,Click(X1100Y300),DClick(X1200Y300),0
次のキーワードが利用できます。
| Click | マウス左クリック |
| DClick | マウス左ダブルクリック |
| Tap | タップ イベント |
| DTap | ダブルタップ イベント |
同一アプリの特定のウィンドウに仮想ボタンを設定する
あるアプリケーションの特定のウィンドウに仮想ボタンの組み合わせを定義することができます。また、同じアプリケーションの特定のウィンドウに複数の仮想ボタンを定義して、切り替えて使うことができます。
下記の例では、envPAD.exe (環境制御アプリ) の ”Player” 画面にのみ仮想ボタンを定義しています。実行すると、envPAD.exe の "Player" 画面が表示されている場合のみ、定義した仮想ボタンが利用できます。ボタンセットが何であるかをユーザーに判別できるようにするために、ボタン名を"右側ボタン"のように任意の名前で定義することで、仮想ボタンと共にボタン名を表示することができます。
例:
[EnvPAD.exe]
0,0,0,0
[EnvPAD.exe:Player,"Player"]
201,204,203,202
例:
[Chrome.exe]
104,146,147,105
[Chrome.exe:スペースインベーダー@無料ゲームフラッシュ!]
136,0,0,136
同じウィンドウの特定の領域毎に仮想ボタンを設定する
領域を指定することで、特定の領域のみで機能する仮想ボタンを設定することができます。下記の例では、画面右側と、左側で表示するボタンをそれぞれ設定しています。
[Chrome.exe:Google Earth,"Left"]
(10,10)-(160,240)
0,131,130,0
[Chrome.exe:Google Earth,"Right"]
(160,10)-(310,240)
132,0,0,133
仮想ボタン表示時に特定の位置をクリックする
仮想ボタンの表示時に、特定の位置をクリックして、Windowをアクティブにすることができます。
例えば、Windows Media Playerの音量を変更するための仮想ボタンを準備した場合、ボリュームボタンを一旦アクティブにする必要があります。仮想ボタン表示時に、ボリュームボタンをアクティブにすることができます。
例:
[wmplayer.exe,"Volume",(1280,500)]20510,22046,21790,20766