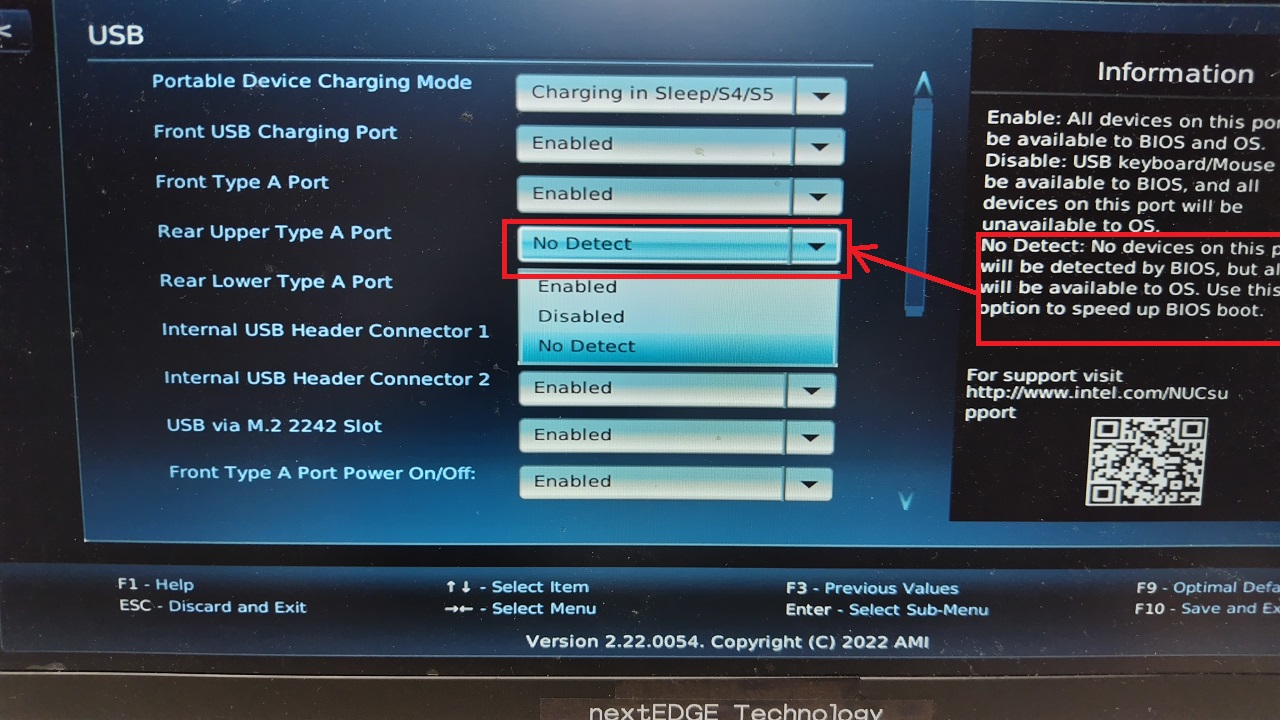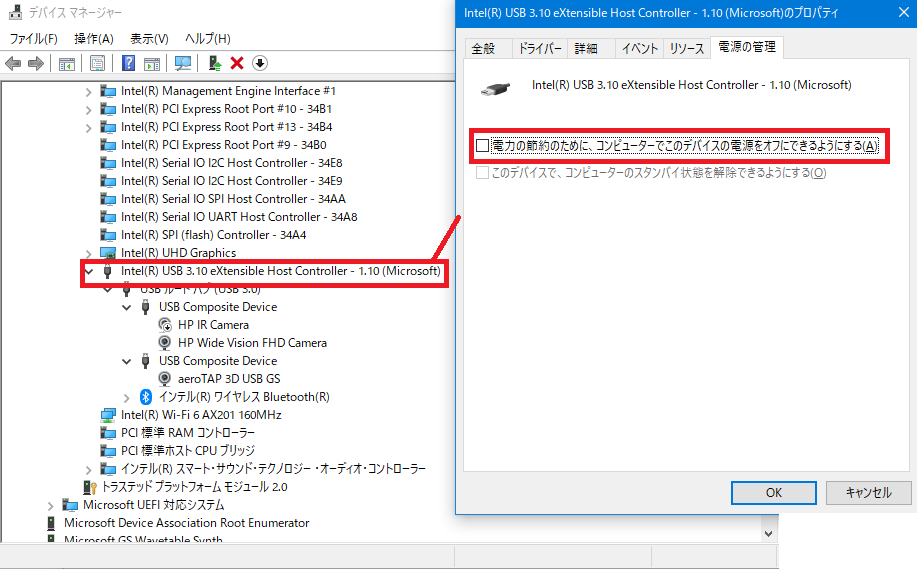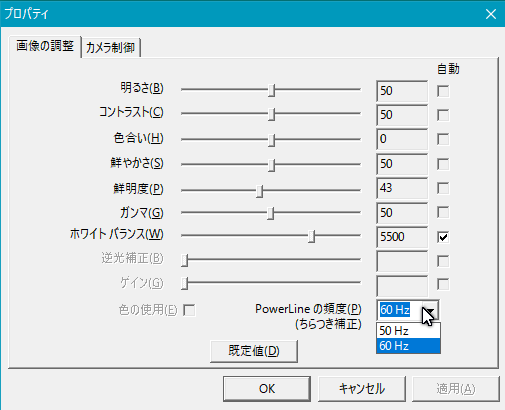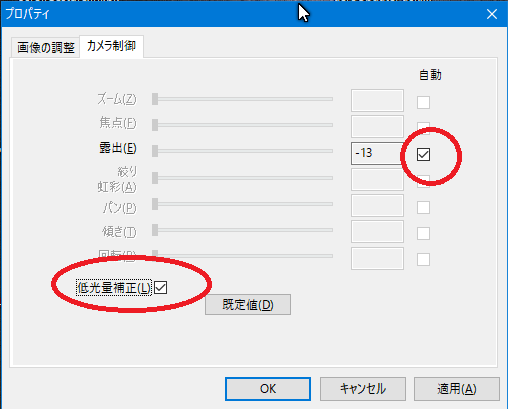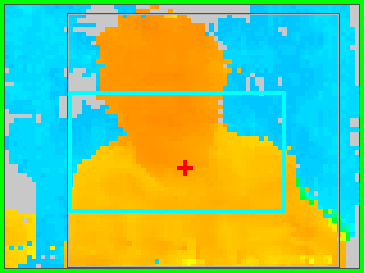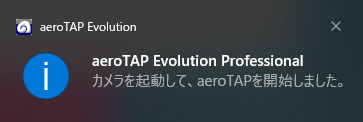aeroTAP evoを起動後、手のひらが認識されない場合、下記の項目について確認してください。
距離フィルターの設定
距離フィルターは、最大220cm程度までの有効です。それより離れた位置で操作する場合、距離フィルターをOFF (最大値350を選択)にしてください。「遠い」設定を選択している場合には、特に距離フィルターでの調整を確認してください。
逆光などの環境を確認
コントラストの強い環境では、手のひら検出性能が悪くなります。カメラの向きを変えるか、設置場所を検討してください。
仮想ボタン設定のアプリケーション名
仮想ボタン(仮想マウス、仮想スクロールバー)は、アプリケーション毎に設定することができます。アプリケーション名は、通常実行ファイル(exeファイル)になりますが、次のような場合は、固有の名前で定義してください。
アプリケーション
|
定義名 |
デスクトップ
|
[Desktop] |
Microsoft Edge
|
[MicrosoftEdge] |
Windows Startup
|
[Startup] |
Windows 7 PhotoViewer
|
[PhotoViewer] |
Windows 10でダイアログボックスが正しい大きさで表示されない
これは、Windows 10がアプリケーションのDPIをモニターの大きさに合わせて自動的に調整するための問題です。
aeroTAP.exeを右クリックして、プロパティ画面を開き、[互換性]タブの[高いDPIスケールの動作を上書きします] をチェックし、[システム]を選択してください。
Windows OS再起動時にカメラを認識しない(1)
利用PCによっては、aeroTAP 3D USBカメラを接続したまま起動するとカメラの接続ができない場合があります。デバイスマネージャを起動してaeroTAP 3D USBカメラが[カメラ]または[イメージング]に認識されているかどうか確認してください。
存在していない場合、一旦カメラをUSBケーブルを抜いて、再接続してください。
その後、デバイスマネージャーで下記の設定を行ってみてください。
[電力の節約のために、コンピューターでこのデバイスの電源をオフにするようにする]のチェックを解除します。
Windows OS再起動時にカメラを認識しない(2)
環境によっては、カメラを接続したままOSを再起動するとカメラが認識されていない症状が発生します。
ツール aeroBootCheck.exe を実行して、USBデバイスをリセットしてください。64ビットOSでは、64ビット版の aeroBootCheck.exe を実行してください。
aeroBootCheck /R
aeroTAP を自動起動する場合は、以下のコマンドで起動することで、aeroTAPは、起動時にカメラの接続を確認して、必要に応じでリセットを試みます。
aeroTAP.exe /Automation /W20 /r
手のひらの認識(カーソル移動がスムーズでない)
手を移動する際に、手を見失っていることが原因です。次のような条件の悪い環境でそのような状況が見られます。カメラの設置位置を変えてみてください。
暗い( 100Lux以上あれば問題ありません)
逆光(背景に大きな窓がある、後ろに天井の照明がある)
暗い場所では、より多くの誤認識が発生します。操作する場所の明るさについて確認してください。また、操作距離などに注意してください。
また、カメラからの距離が近い場合にもカーソルがスムーズにならない場合があります。カメラからの距離は、「ようこそ」画面の手の画像の大きさに合わせる位置を目安にしてください。
特殊な背景への対応
縦縞模様、縦のブラインドが背景にある場合、誤検出が多く見られ、仮想カーソルの追従を悪く感じます。体で背景を隠すようにすると性能が戻ります。
暗い場所への対応
IRカットフィルタなし版 Type Bを利用している場合には、暗い場所 (例: 40luxを下回る) 環境では、赤外線を投射することで解決できます。ただし、あまり強い赤外線を投射すると、赤外光のため影ができたり、白く飽和した画像になったりするので注意が必要です。
明るさの目安
aeroTAP を利用する場合の明るさの目安として、90lux以上の環境をお勧めします。
環境
|
aeroTAP 3D USB IR CutFilterなし |
汎用Webカメラ(比較的高性能な汎用Webカメラ) |
| 10 lux (暗い) |
操作は可能ですが、部分的に背景に明るい照明などが入ってしまうと検出が途切れ途切れになります。 |
手検出が安定しません。 |
| 90 lux(間接照明で明るい) |
基本操作は十分可能です。 |
移動時の動きが多少途切れます。 |
| 100 lux(明るい) |
基本操作は十分可能です。 |
基本操作は十分可能です。 |
暗い場所でのフリッカー対応
暗い場所で、フリッカー現象 (画像に波が打つように揺れる) が発生する場合、[画像の調整]タブで[ちらつき補正]で正しい値が選択されているか (関東では50Hz,関西では60Hz) 確認してください。
カメラの詳細設定は、[設定]画面の[ようこそ]タブで、[カメラ詳細設定]ボタンをクリックして表示することができます。
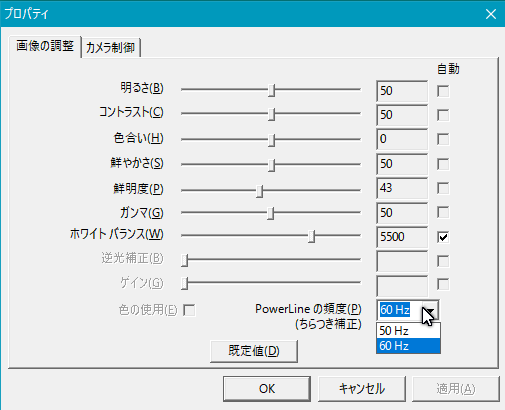
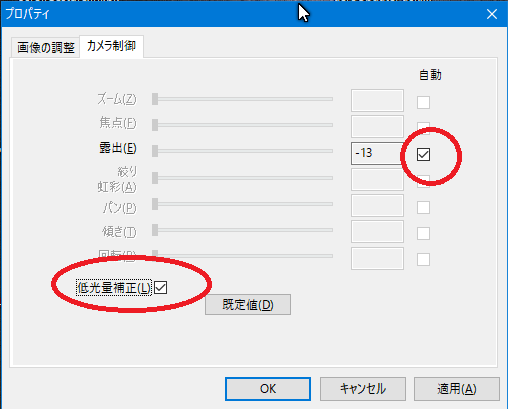
フィードバック画像が暗い場合、[露出]は、必ずチェック
[低光量補正]のチェックは状況に合わせてチェックしてください。チェックするとフレームレートに影響する場合があります、その際には、オフにしてください。
カーソルが移動しない
管理者レベルで実行されるアプリケーション上にカーソルがある場合、aeroTAP から制御できません。aeroTAP を管理者権限で実行してください。
例えば、OSK (オンスクリーン キーボード) なども aeroTAP を管理者権限で実行していないと、画面上のキーボードをタップすることができません。
[Running Graph error] メッセージが表示される
使用しているUSBの帯域が不足していることが考えられます。他のUSBコントローラーに接続するか、同じコントローラーに接続されているデバイスを外すか、またはコンピューターを再起動してから再度実行してください。
また、USB ケーブルを延長している場合、5mを超えている、またはケーブルの品質により同じエラーが発生します。USB ケーブルを交換してお試しください。
その他、トラブルに関しては、www.aeroTAP.com からお問い合わせください。
aeroTAP カメラの深度マップが異常
aeroTAP 3D USB カメラの深度マップが正しく表示されていない場合は、カメラの問題が考えられます。
カメラの前に立って、設定画面の[aeroTAP 3Dカメラ] タブで表示されている深度マップに表示されるイメージを確認してください。人物の影が深度マップで表示されている場合は問題ありませんが、乱れている場合は、カメラの異常が考えられます。
これにより距離が正しく計測できないため、手の検出が不安定になります。
カメラの修理交換を依頼してください。
aeroTAP 稼働中にカメラ再開のメッセージが頻繁に表示される
aeroTAP 稼働中に、カメラ再開の通知メッセージが頻繁に表示される。原因としては、aeroTAPをカメラとの通信が正しくできなくなり、再開していることを意味しています。カメラのUSB接続に問題が無いか以下の方法で確認ください。
- USBを抜き差しして、接続を確認する
- 他のUSB ポートに接続してみる
仮想環境
VMWare など仮想環境の Windows システムでは、aeroTAP 3D USBカメラを認識することができません。通常のWebカメラとして動作します。
フレームレートが上がらない
[ようこそ]画面で表示されているフレームレート(FPS)の値が常に10を下回っている場合、カメラの問題、またはUSBケーブルの問題が考えられます。他のケーブルを試すか、修理/交換など依頼してください。