チュートリアル: ドラッグ アンド ドロップで描画
aeroTAP (エアロタップ) では、仮想ボタン、仮想スクロールバー、仮想マウスなどのインターフェイス アシスタント機能を提供します。これらの機能は、aeroTAP が実行中、現在アクティブなウィンドウ (アプリケーション) 毎に設定することができます。
仮想マウス機能のためにMOUSE.ini を定義することで、アプリケーション毎にドラッグ アンド ドロップ機能を設定することができます。
ここでは、実際のアプリケーションでどのようにそれらの設定を行うかについて説明します。
Microsoft ペイントで描画するための設定
Microsoft ペイントを実行して aeroTAP でのタッチレス描画を行うには、下記のように MOUSE.ini を定義します。ここでは、描画用にマウスの左ボタン、消しゴム用にマウスの右ボタンを選択できるようにしています。また、描画領域をペイントに合わせて、画面上部分を制限 しています。
例: MOUSE.ini
[MSPaint.exe]
(0,55)-(320,240)
0,1,1,0
操作方法
まず、描画エリアで、仮想カーソルを停止すると左右マウスボタンの選択のための仮想ボタンが表示されます。左ボタンを選択し、ドラッグ アンド ドロップで 描画できるようにします。
次に、描画エリアで、仮想カーソルを停止すると、左マウスボタンが押された状態 (描画開始) になり、仮想カーソルを移動することで描画できます。描画は、 次に仮想カーソルが停止されるまで、または手のひらが検出できなくなると終了します。ドラッグ アンド ドロップモード中は、マウスアイコンが常に仮想カーソ ル付近に表示されます。
マウス機能の切り替え
マウス機能を切り替えるには、ドラッグ モードになってもそのまま位置を移動せずに停止していると、現在のカーソルの周りに選択ボタンが表示されます。表示されたらマウス機能に手のひらを合わせて選択します。
アプリケーションを起動、切り替えた直後は、最初に選択画面が表示されます。
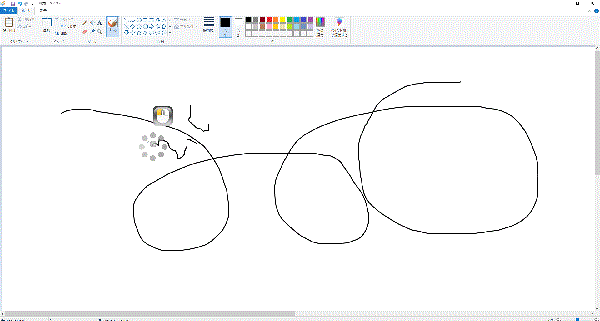
さらに仮想ボタンを追加して、[元に戻す]と [やり直し] 機能を追加
仮想ボタンを組み合わせることで、より使い勝手がよくなります。例えば、仮想ボタンで[元に戻す]や[やり直す]を実行することで、間違った描画を簡単に取り消すことができます。
次のように Hybridgesture.ini を記述します。
画面の上部を仮想ボタンの有効領域として定義しています。先の MOUSE.ini では、画面上部を除外して操作領域として定義したのは、仮想ボタンを同時に定義するためでもあります。
