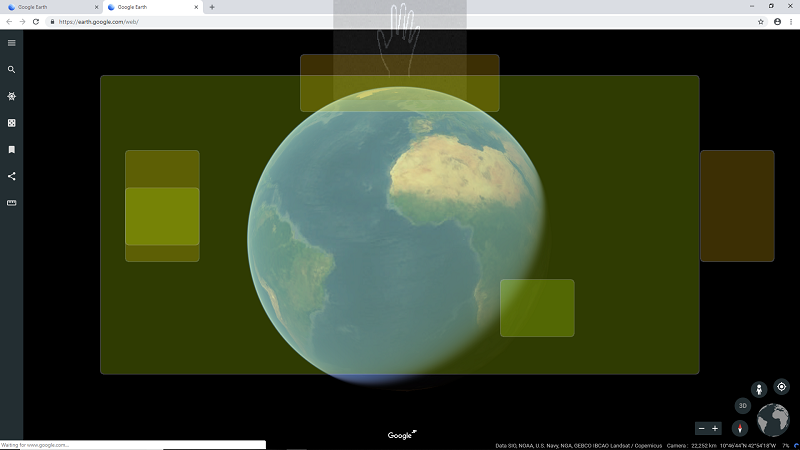Configure HybridGesture.ini (Virtual button)
Virtual button is an extended feature of aeroTAP and it makes the operation of applications easier. You can display the virtual button with the actions defined on the application of your choice. When you move your palm of the hand to those buttons, you can select and perform actions.
To customize the virtual buttons, configure HybridGesture.ini.
This feature is set for PowerPoint by default (when HybridGesture.ini is not defined).
How to use the feature
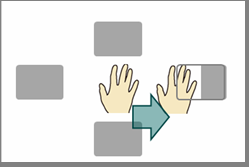 |
|
1. When operation is not performed for 3 seconds after the virtual cursor is displayed
2. When the virtual cursor is moved to a position very far from the virtual button
Once the virtual button display is disabled, even if you move your palm and stop, the virtual button will not be displayed. There are 2 ways to display it again. After you disable the display of the virtual cursor by putting your hand out of camera sight, reset the settings for the display of the virtual button. The other way is to move the virtual cursor far away and then come back to the same position to start the virtual button operation from the beginning. This feature is designed to avoid the display of the virtual button each time you stop your palm so that it won't be a distraction for the normal operations.
When the application you are operating changes, the virtual button display will be valid again.
Example (Display of Cursor)
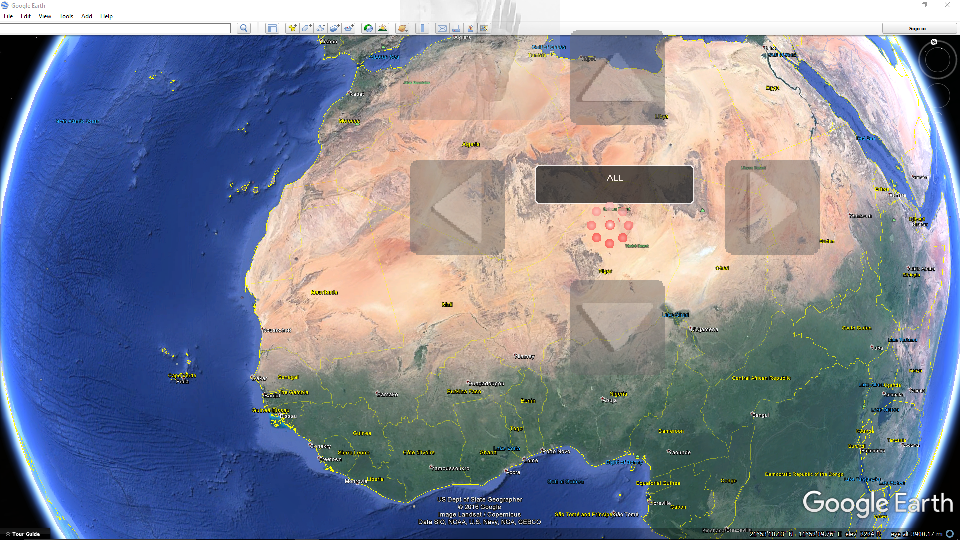
To cancel the display of virtual buttons,move the virtual cursor far away from the displayed virtual buttons. Virtual button display will be disabled when operation is not performed 3 seconds after it has been displayed.
Important: Virtual button is not available when using Click when Stopped mode.
Usage examples
If you use the universal virtual button with contents to toggle pages, you can toggle pages using gestures.
Initially this feature is set to be active when running MS PowerPoint. You can flip pages of presentations by moving the palm of your hand.
Destination of HybridGesture.ini
HybridGesture.ini should be saved in C:\ProgramData\aeroTAP folder or the same folder where aeroTAP.exe is saved.HybridGesture.ini Settings
Description format
[Application exe file name:{caption name},{"display name"},{(xx,yy)}]
Action of the top button,Action of the left button,Action of the right button,Action of the bottom button
*Caption name, display name, (xx,yy) can be abbreviated or left blank.
caption name: Define to enable only on a specific window of the selected application with the defined caption name.
"Display name": Define when you want to display a name for the virtual button.
(xx,yy) : Define the absolute coordinates. When defined, you can activate a certain area when the virtual button is displayed.
Set valid area coordinate for left,top, right,bottom with 320x240 coordinates. For example, (0,0)-(320,240) indicates the whole screen.
"Valid coordinate" is used to restrict the area to display the virtual buttons. The virtual buttons will only be displayed when you stop the virtual cursor within the coordinates you defined.
If you skip "valid coordinates",the virtual button will be displayed when the virtual cursor stops at a position of your choice.
Example:
[Chrome.exe]
(50,50)-(160,140)
104,146,147,105
[Googleearth.exe]
R181,182
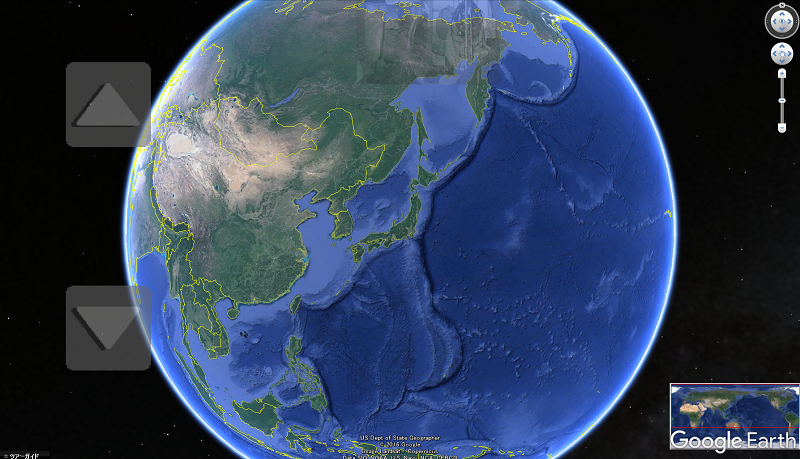
Configuration of the valid area according to the application screen
Add "F" to the top of the valid area coordinate row. When added, the valid area coordinate will be adjusted according to the target application window. Valid area is calculated by setting the application window as 320x240. This is useful when displaying in a specific area of the screen.
Example:
[Chrome.exe]
F(50,50)-(160,140)
104,146,147,105
Action Number
You can check for the action numbers assigned using KeyActionList.exe.
Configure Click Command to virtual button
Instead of assigning action number, you can define CLICK command. It enables you to click or double-click the specific location using the virtual button.
The following example defines the virtual button to be displayed on both the right and the left. The right button will perform a click action in the (1100,300) position of the screen. The left button will perform a double-click action in the (1200,300) position of the screen.
Example:
[Googleearth.exe]
0,Click(X1100Y300),DClick(X1200Y300),0
The following Keywords can be used.
| Click | Click of the mouse |
| DClick | Double click of the mouse |
| Tap | Tap event |
| DTap | Double tap event |
Configure multiple virtual buttons in an application
You can define a virtual button set to a specific window in an application. Or you can define multiple virtual buttons to the specific window in an application. Those virtual buttons will be toggled to use.
The following example shows how to define the virtual button only on the envPAD.exe (environmental control app) Player screen. When defined, the selected virtual button will only be displayed on the Player screen of envPAD.exe. After you define multiple virtual scroll bars, you can name the button set such as "right button" which will be displayed with the virtual scroll bar.This will help you to distinguish what the button sets are and what action they perform.
Example:
[EnvPAD.exe]
0,0,0,0
[EnvPAD.exe:Player,"Player"]
201,204,203,202
Example:
[Chrome.exe]
104,146,147,105
[Chrome.exe:スペースインベーダー@無料ゲームフラッシュ!]
136,0,0,136
Configure virtual button for each specified area within the same window
When defined, you can configure a virtual button that will function in the specified area. The following example shows how to define the button for the right side and also the left side.
[Chrome.exe:Google Earth,"Left"]
(10,10)-(160,240)
0,131,130,0
[Chrome.exe:Google Earth,"Right"]
(160,10)-(310,240)
132,0,0,133
Click a certain area while virtual buttons are displayed
You can click a certain area to activate the window while virtual buttons are displayed.
For example, we will think about the virtual button to change the volume in Windows Media Player. You will first need to activate the volume button. You can activate the volume button when displaying the virtual button.
Example:
[wmplayer.exe,"Volume",(1280,500)]20510,22046,21790,20766