Tutorial: Browse Websites touchlessly
In general, you can browse Websites touchlessly without special customization. In this tutorial, we will give you hints to make touchless operation much easier, especially for Websites.
Add Back to the previous page and Back to Home button to the current Website
Q1. We own a Website with several product pages and we want to operate it touchlessly on a monitor. Is there a way to make the operation easier by adding universal virtual buttons such as Back to previous page, Back to Home?
A. Decide which browser to use and set the universal virtual button by editing VirtualButton.ini.
Browser screen with Back to previous page and Back to Home button
Detailed procedures:
1. Choose the browser to use (here we will use Google Chrome).
2. Open Memo (Text Editor) and leaving the body text empty, save as VirtualButton.ini. Destitation to save is C:\ProgramData\aeroTAP folder.
3. To create
Back to previous page button, check
Google Chrome shortcut keys. We find out that it is Alt+left arrow key.
Next, find the corresponding action code in aeroTAP. Run KeyActionList.exe or check
the action code list of KeyActionList.
Run
KeyActionList.exe and press 'a' key. The action code related with Alt key will be displayed. You can find that
Alt+ Left Key is
146.
4. Back to Homepage is "Alt+ Home" for Google Chrome, and the aeroTAP action code for this is 2078.
5. For the image to use as the universal virtual buttons, we will go with button image 0
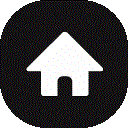
and button image 1
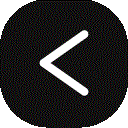
.
6. Definition for universal virtual button will be made in the following format: action number, button display coordinates, mode, button image, transparency.
[Application EXE file name{:Caption name}]
action number, (X,Y), mode(0-1), button image No(0-3), Opacity(0-255), (Xxxxx,Yyyyy)
7. Display position can be set within a 320x240 coordinate where the top left is (0,0). The coordinate indicates the center of the button image. To display in the left top set the coordinate to (20,20). On a display with FHD (1920x1080 ) resolution, the actual display position will be coordinate (124, 90).
8. Define the Back to Home button with the following settings: action number 2048, display position near the top right (300,20), button image 0, execute action when virtual cursor comes over the button, opacity 100%.
[chrome.exe]
2078,(300,20),0,0,255
9. Define the
Back to previous page button with the following settings: action number 146, Display position near the top left (20,20), button image 1, execute action when virtual cursor comes over the button, opacity 100%.
[chrome.exe]
146,(20,20),0,1,255
10. Set the context of VirtualButton.ini as shown below. Edit with the text Editor and save.
[chrome.exe]
2078,(300,20),0,0,255
[chrome.exe]
146,(20,20),0,1,255
11. Launch aeroTAP and run a test operation.To adjust the display position, open VirtualButton.ini and change the coordinates and save the value.To apply the change to aeroTAP, use Ctrl+Shift +C key to show the Preference screen and Press OK in that screen to restart.You can check the new position when the display changes.
Other hints:
If the virtual button interferes the operation, try the following solutions.
1. Only execute when clicking virtual button. This will execute the action only when you click (select) not when you are moving the virtual cursor.
When you change to Mode 1, action will not be executed even if the virtual cursor comes over the virtual button. This will prevent accidental click actions.
2. Hide the display of virtual buttons This is useful when you want to show the content under the virtual button.
Making the opacity of the virtual button lower will make the displayed button more transparent and you can see the content under it more clearly. At the value 0, the virtual button will be invisible but when you move the virtual cursor to the position of the virtual button, it will become visible.
3. You can use the default virtual scroll bar to Scroll the screen. To change the display position of the virtual scroll bar, edit ScrollGesture.ini file.
4. Launch the browser with KIOSK mode. When launching the browser with KIOSK mode, address bar and toolbar will be hidden and the content can be displayed in full screen.
5. Restrict pages to display the virtual buttons. The setting shown above will enable the universal virtual button to function on all pages. When you want to enable it just for certain pages, set the Caption name Caption name is the Page Title for the Web page.
When changing the [chrome.exe] line to [chrome.exe: caption name], universal virtual button will only be active on the Web page that has the caption name you entered.
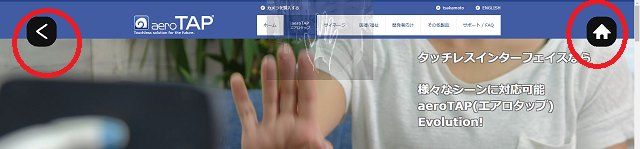
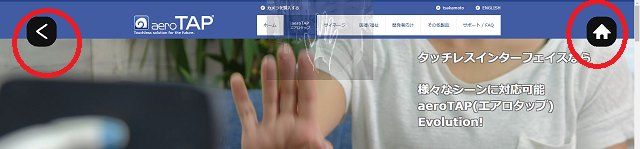
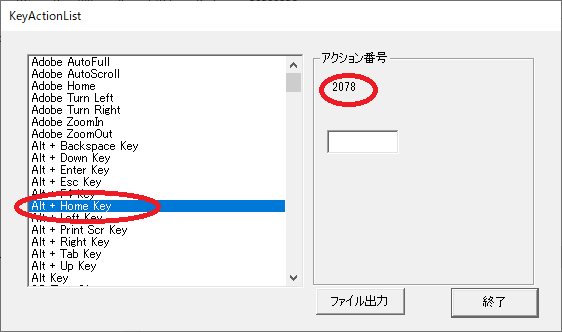
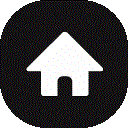 and button image 1
and button image 1 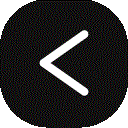 .
.