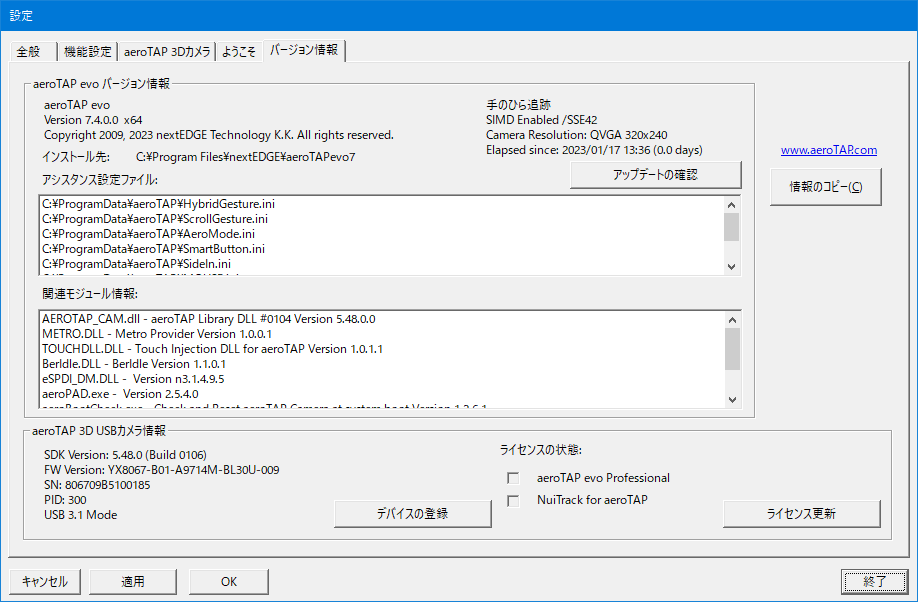設定画面
[全般] タブ
[全般]タブでは、フィードバック、仮想カーソルおよびカメラ設置に関する設定が行えます。
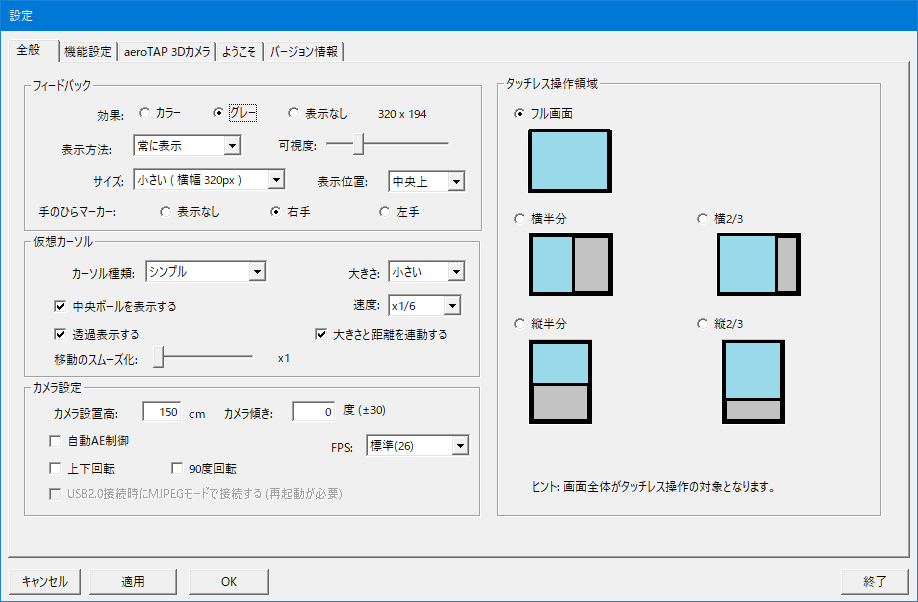
| フィードバック | ||
| 効果 |
ここでは、フィードバック画面に表示されているカメラ映像へのエフェクト(効果)を選択することができます。
|
|
| 表示方法 | [自動表示]: 手を認識している、操作範囲にオペレーターがいるかどうかで表示を自動的に切り替えます。
[SHIFTで表示]: SHIFT キーで ON/OFF を切替。 |
|
| 可視度 | カメラビュー画像を表示するための可視度を設定します。 | |
| サイズ | フィードバック画像のサイズを選択します。画面全体、または横幅320ピクセル、400ピクセル、640ピクセルの大きさが選択できます。 その他、カスタムで大きさを指定することも可能です。 |
|
| 表示位置 | カメラ ビューの表示位置を選択できます。 | |
| 仮想カーソル | ||
| カーソル種類 | 仮想カーソルの形状を選択できます。 |
|
| 大きさ | 仮想カーソルの大きさを選択できます。大きなスクリーンでは、大きなアイコンが適しています。
ヒント: 仮想カーソルに[大きい][普通]を選択すると、仮想カーソルの停止が簡単になります。細かくカーソル位置を調整する場合には、[小さい]を選択してください。
|
|
| 中央ボールを表示する | 仮想カーソルの移動と停止を表す中央ボールの表示/非表示を選択します。 注意: 仮想タッチスクリーンモードでは、非表示です。
|
|
| 速度 | 仮想カーソルの変化速度を調整します。 | |
| 透過表示する | 仮想カーソルを透過表示します。 | |
| 大きさと距離を連動する | 距離の変化に応じて、仮想カーソルの大きさを変化させます。 補足: ヘッドアップモードおよび近傍追跡モードでは、変化しません。
|
|
| 移動のスムース化 | 仮想カーソルの移動をスムース化します。スムース化レベルを大きくすると、仮想カーソルの移動はなめらかになりますが、追従性が低下します。コンテンツに合わせて選択してください。 デフォルト値は、 [レベル0]です。 仮想タッチパネルモードのデフォルトは[レベル4]です。 近傍追跡モードでは、値を大きく設定することをお勧めします。 |
|
| カメラ設定 | ||
| カメラ設置高 | カメラの設置位置の床からの高さ (cm) *オペレーターの身長計測に利用します。 | |
| カメラ傾き | 設置したカメラの傾き (°) 下向きは+、上向きは-の値で設定します。 *オペレーターの身長計測に利用します。 | |
| 自動AE制御 | このオプションをチェックすると、カメラのAE(自動露出補正)機能を状況によって制御します。 これにより逆光や極端なコントラストの発生する環境に対応します。 |
|
| FPS | カメラ FPS (フレームレート) 値をカスタム設定できます。標準では、最適なCPU消費とパフォーマンスのバランスから値26に設定 任意の値に調整する場合には、カスタムを選択してください。 FPSは、ご利用の環境のCPU性能に依存して設定することで最適な状態になります。例えば、低スペックCPU環境では、小さい値に設定する方が全体のパフォーマンスが向上します。 |
|
| 上下反転 | カメラを上下に反転して設置する場合には、これをチェックします。 | |
| 90度回転 | カメラを左に90度回転して縦に設置する場合にチェックします。 カメラを縦に設置することで、オペレーターの身長に合わせて「上下方向に自動追跡」する場合の幅が大きくなります。 また、縦型モニターでは、手の位置と画面上の仮想カーソル位置関係をより直感的になるよう調整できます。 重要:仮想タッチスクリーン モードでは機能しません。
|
|
| USB2.0 接続時にMJPEGモードで接続する | aeroTAP 3D USBカメラを USB2.0モードで接続する場合、MJPEGモードで接続します。 FPSが低い環境でFPSを回復することができます。 |
|
| タッチレス操作領域 | ||
| 画面全体を操作する場合、画面半分を操作する場合、などコンテンツに合わせて設定します。 重要: この機能は、Professional 版でのみ利用可能です。
|
[機能設定]タブ
機能設定タブでは、aeroTAP の各機能を設定することができます。
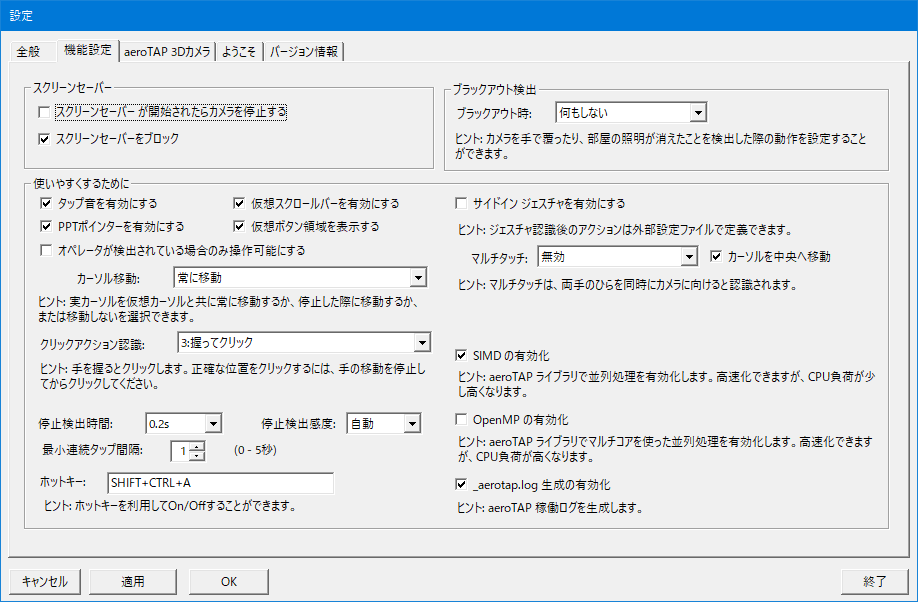
| スクリーンセーバー |
||
| スクリーンセーバーが開始されたらカメラを停止する | aeroTAP は、スクリーンセーバーの開始を検出し、自動的にカメラを停止します。 重要: スクリーンセーバーから復帰後、 aeroTAP およびカメラは自動的に再開されません。
カメラおよびaeroTAP を再開するには、システムメニューから[カメラ] > [カメラを開始]を選択してください。 |
|
| スクリーンセーバーをブロック | aeroTAP は、操作中にスクリーンセーバーが開始されないようにブロックします。 | |
| ブラックアウト検出 | ||
| ブラックアウト時 | カメラを手で覆ったり、部屋の電気が消えたりした場合、ブラックアウトを検出することができます。 ブラックアウトの検出時に実行するアクションを選択してください。 以下の動作モードを選択できます。 ログオフ: 呼び出し側のプロセスのセキュリティ コンテキストで実行されているすべてのプロセスを終了し、現在のユーザーをログオフさせます。 パワーオフ: システムをシャットダウンした後、電源を切ります。システムは、パワーオフ機能をサポートしていなければなりません。 再起動: システムをシャットダウンした後、システムを再起動します。 シャットダウン: システムをシャットダウンして、電源を切っても安全な状態にします。すべてのバッファをディスクへフラッシュし (バッファの内容をディスクに書き込み)、動作していたすべてのプロセスを停止します。 スクリーンセーバー: スクリーンセーバーを起動します。 ヒント: スクリーンセーバーを起動するには、Windowsのスクリーンセーバーも有効にしておいてください。
Windowsのスクリーンセーバーが有効になっていない場合、スクリーンセーバーが起動されないため、aeroTAPのみが一時停止状態になります。 備考: スクリーンセーバーから復帰後、aeroTAPは一時停止状態にはなっています。そのため、スクリーンセーバーから復帰した際には、手動でaeroTAPも再開 ( Ctrl+Shift+Aキー )してください。 |
|
| 使いやすくするために | ||
| タップ音を有効にする | ジェスチャやボタンのタップ時の効果音を有効にします。 | |
| PPT ポインターを有効にする | Microsoft PowerPoint (PPT)でのプレゼンテーション時のポインター表示機能を有効にします。 |
|
| オペレータが検出されている場合のみ操作可能にする | このオプションが選択されると、タッチレス操作がオペレータを検出した場合のみ有効になります。 例えば、オペレータがカメラの前に立たないで、手のひらのみをカメラに向けた場合などには検出は無視され、操作できません。 デフォルト: オフ |
|
| 仮想スクロールバーを有効にする | デフォルトで設定されているブラウザー、Acrobat Reader で仮想スクロールバーを有効にします。 デフォルトの仮想スクロールバーは、画面両端の領域でのみ有効です。画面の左右どちらかの位置で、停止すると表示されます。 表示領域を変える場合は、仮想スクロールバーを設置してください。 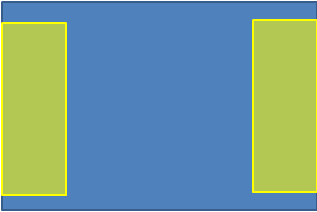 ヒント: 黄色い領域でのみ有効です。
|
|
| 仮想ボタン領域を表示する | アプリケーション毎に設定された、仮想ボタン(仮想スクロールバー、仮想ボタン、仮想マウス)の領域を表示します。 仮想マウスカーソルが仮想ボタンの設定された領域に移動すると、表示されます。 また、アプリケーションを切り替えた際にも、設定されている仮想ボタンの領域を表示します。 |
|
| カーソル移動 | マウスカーソルを仮想カーソルと共に移動するかどうかを選択します。 [仮想カーソル停止時に移動] 仮想カーソルの移動を停止した際に、マウスカーソルも移動します。 [常に移動] 仮想カーソルの移動と共に、常にマウスカーソルを移動します。 (*デフォルト) [移動しない] 仮想カーソルを表示するだけで、マウスカーソルは移動しません。 |
|
| クリックアション認識 |
クリックなどのアクションの認識を設定します。利用するコンテンツに合わせて設定してください。 0 なし 3 握ってクリック 補足: 仮想タッチスクリーン モード時は、「仮想タッチスクリーン」と表示されます。
4 ドラッグ アンド ドロップ
補足: 仮想タッチスクリーン モード時は、選択できません。
アプリケーション毎に、違った設定を行うには、aeroMode.ini を設定してください。
|
|
| 停止検出時間 | 手の移動が停止したことを検出するまでの停止時間です。 停止時間は、[クリックアクション認識]の設定に合わせて変更してください。 デフォルトでは、下記のように設定されます。 [停止してクリック]、[スマートクリック]では、0.6秒 その他は、0.4秒 |
|
| 停止検出感度 | 手の移動が停止したことを検出するための感度を調整します。 仮想カーソルが安定しない場合には、'低'を選択します。 通常、'自動'に設定することで、操作距離に合わせて自動的に調整されます。 |
|
| 最小連続タップ間隔 | 連続してクリックする最小間隔を秒で指定します。不要な連続クリックを回避するために設定します。 値 0 を設定すると、0.25秒と計算されます。 |
|
| ホットキー |
aeroTAP を一時停止/再開するためのホットキーを設定します。 ヒント: デフォルトでは、Ctrl+Shift+A キーになっています。
|
|
| サイドイン ジェスチャを有効にする |
サイドイン ジェスチャを有効にして、サイドイン ジェスチャで特殊なアクションを簡単に呼び出せるようになります。 ヒント: アプリケーションの終了、aeroPAD の起動、Windows アプリの切り替えなどがサイドインで可能です。 ヒント: サイドイン ジェスチャは、ヘッドアップモードの有効時には、利用できません。 |
|
| マルチタッチ | 2つの手の認識を有効にします。 ヒント: 2つの手を認識させるには、同時に2つの手をカメラに向けます。
|
|
| SIMDの有効化 | aeroTAP ライブラリ内で並列処置を有効にします。 ヒント: SSE2以降をサポートするCPUが必要です。CPU消費が少し高くなります。
|
|
| OpenMPの有効化 | aeroTAP ライブラリ内でマルチコアを使ったOpenMP処理を有効にします。 ヒント: 特に低速CPU環境での性能向上に役立ちます。半面CPU消費が高くなります。
|
[aeroTAP 3D カメラ] タブ
aeroTAP 3D USB カメラを利用している場合、この設定が利用できます。
aeroTAP 3D USB カメラの取得している深度情報を視覚的に確認することができます。また、操作距離やズーム設定などの各種詳細設定が可能です。
補足: [仮想タッチスクリーン モード]でaeroTAPが起動されている場合、この画面は表示されません。
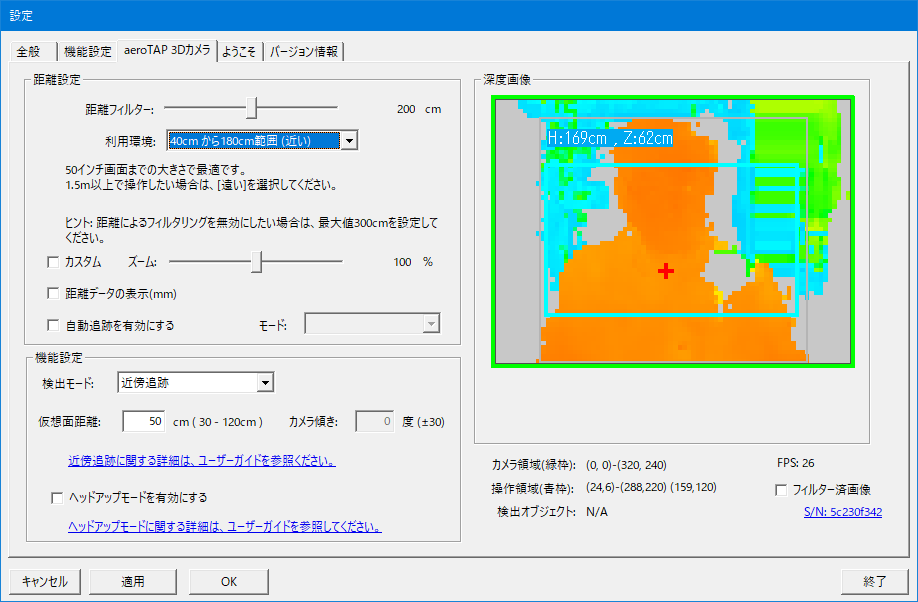
緑枠は、カメラ領域 (カメラビュー範囲)
青枠は、操作領域 (操作に利用する領域で、フィードバックに表示されている部分)
| 距離設定 | ||
| 距離フィルター | 距離フィルターは、検出範囲 (カメラからの距離) を設定します。近くで操作したい場合に設定します。 環境により距離情報が正しく取得できない場合は、最大値300cm に設定して距離フィルターは無効化してください。 |
|
| 利用環境 | 利用する環境として、[近い]または[遠い]を設定することができます。 目安として、150cm 以内であれば[近い]を選択し、それ以上の場合は、[遠い]を選択してください。 操作距離は、操作する画面の大きさに合わせて操作し易い位置で設定してください。 |
|
| ズーム | 利用環境で設定した位置から、さらに細かく適切な位置を設定する場合に利用してください。 | |
| 距離データの表示 | 検出している手の距離をmm で表示します。 仮想カーソルが、[シンプル]の場合のみ有効です。 |
|
| 自動追跡を有効にする | このオプションを有効にすると、深度画像を使って、オペレーターの位置を追跡し、[操作領域]の高さを自動調整します。 | |
| モード | [上下調整] オペレーターの身長など高さを上下に調整します。 深度画像内の、水色枠(操作範囲)がオペレーターの身長に合わせて上下することで確認できます。 [左右調整] オペレーターの位置に合わせて操作位置を左右に調整します。 [上下左右調整] オペレーターの位置や身長に合わせて操作位置を上下左右に調整します。 |
|
| 機能設定 | ||
| 検出モード | 検出モードを変更することで、「手のひら」認識による操作、または「近傍追跡」(形状に関係なく、カメラ近くに手を伸ばす) による仮想カーソルの操作が可能になります。 [近傍追跡モード] で「握ってクリック」のアクションを選択している場合、設定した仮想面(絶対位置)に触れることでクリック アクションが発生します。「押してクリック」を選択している場合は、現在の位置から10cm程度押し出すことでクリックアクションが発生します。[近傍追跡モード]について詳細は、こちらを参照ください。 タッチ距離 (cm) を指定することで、カメラから指定距離に仮想タッチ面を生成します。 ヒント: 近傍追跡モードでは、サイドインジェスチャの認識はできませんが、その他の仮想ボタンの機能は利用できます。
ヒント: 近傍追跡モードでの操作距離は、概ね40cmから100cmの範囲です。これは、カメラを「遠い」設定にしても同じです。 ヒント: 近傍追跡モードでは、仮想カーソルを安定化させるために、仮想カーソルの移動スムース化レベルを大きく設定することをお勧めします。
ヒント: 近傍追跡モードでは、 設定している操作範囲内で近傍検出を行います。操作範囲を指定して、余分な領域を除外することができます。
|
|
| ヘッドアップモードを有効にする | このオプションを有効にすると、カメラを下から上に向けて設置し、手のひらを下(カメラ)に向け、上下することで、Y 軸移動、左右は、X 軸移動して操作することができます。 詳細は、[ヘッドアップモード] を参照してください。 ヒント: ヘッドアップモードを有効にすると、サイドイン機能は、ご利用になれません。
補足: ヘッドアップモードを選択すると、ズーム値が最小値に変化します。 |
|
| 深度画像 | ||
| カメラ領域 | カメラから見える領域です。 | |
| 操作領域 | 内側の水色の枠は、操作領域です。フィードバックには、この部分が表示されます。 | |
| 検出オブジェクト | 人物、もの、指先、中心点などが矩形とマークで表示しています。 ガイダンスの表示/非表示の判断(人がいる、いない)をおこなっています。 詳しくは、[ガイダンスの表示機能の活用」を参照してください。 |
|
| カメラ画像表示 | 深度画像とカメラ画像を切り替えます。 |
[ようこそ]タブ
はじめて aeroTAP を実行すると、この画面が表示されます。
利用するカメラの映像が正しいかどうか、また操作する手の位置などを確認してください。
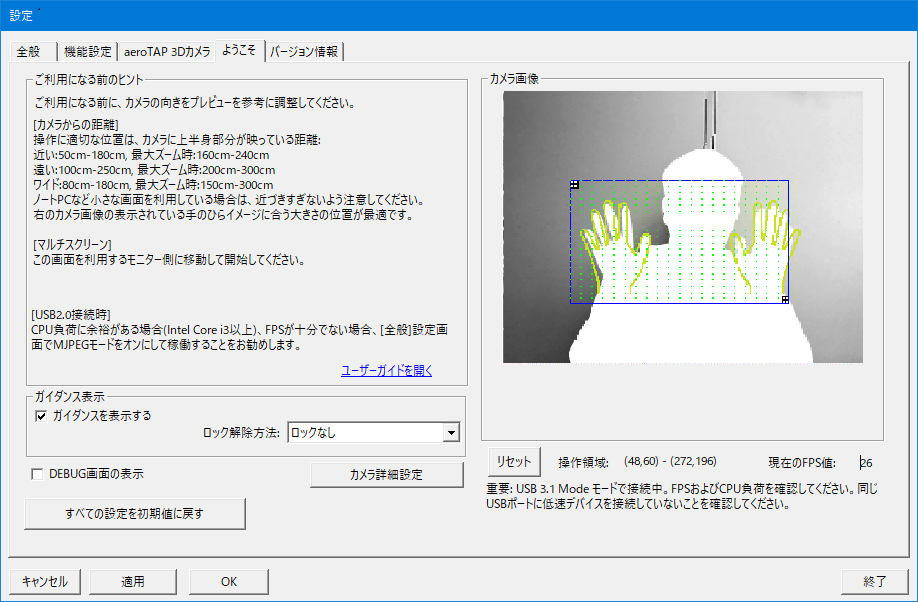
| ガイダンスを表示する |
aeroTAP 操作がされていない時に、画面中央にガイダンス画像を表示します。操作が開始されると、ガイダンス画像が自動的に消えます。 オペレーターがカメラの前から居なくなると、ガイダンスが再び表示されます。この時、オペレーターの検出には、距離フィルター設定が適応されています。 ヒント: aeroTAP.exe と同じフォルダーに、画像ファイル SplashGuide.bmp ファイルを準備してください。ガイダンス画像は、自由に置き換えが可能です。詳細は、「ガイダンス画面のカスタマイズ」を参照してください。(Professional 版のみ)
|
| 操作ロック | ガイダンスの表示を有効にすると、操作ロック機能が選択できます。 操作ロックすることで、選択したアクションが実行されるまで、クリックなどの実際の操作は行えません。 仮想カーソルのみ表示されます。 解除方法に [ガイダンスにカーソルを移動]を選択すると、オペレーターが仮想カーソルを操作してガイダンス画像上に移動すると、ガイダンス画像が消えて、クリックなどの操作が行えるようになりす。 次回、ガイダンスが表示されると共に、再びロックされます。 |
| DEBUG 画面の表示 | [DEBUG WNDの表示] オプションを有効にして aeroTAP を起動すると、画面最上位にaeroTAP のDEBUG ウィンドウが表示され、現在アクティブなウィンドウの名前、およびキャプション名が表示されます。 これらの情報は、仮想ボタンなどの ini ファイルを設定する際に参考になる値です。 |
| カメラ詳細設定 | [カメラ詳細設定]をクリックすると、カメラ設定画面が表示されます。カメラの詳細パラメータの変更が可能です。 |
| 操作領域の変更 | カメラ画像内の青色フレーム内の領域が操作領域となります。この領域をドラッグすることで操作位置を調整することができます。 ヒント: カメラ位置とモニター画面の位置関係により、操作位置を上下、左右に微調整することで、より直感的な操作ができるようになります。
詳細については、「操作領域のカスタマイズ」を参照してください。 |
[バージョン情報]タブ
バージョンの確認、アップデートの確認が行えます。